Atualizado 2024 abril: Pare de receber mensagens de erro e deixe seu sistema mais lento com nossa ferramenta de otimização. Adquira agora em este link
- Baixe e instale a ferramenta de reparo aqui.
- Deixe-o escanear seu computador.
- A ferramenta irá então consertar seu computador.
As reuniões com zoom podem às vezes ser estranhas, especialmente se seus funcionários ouvirem ruídos estranhos para você. Aqui está um guia simples para silenciar automaticamente durante reuniões com zoom virtual; basta marcar uma caixa.

Também foi dito que nem todo mundo resolveu os problemas associados ao trabalho remoto. O ruído irritante de sua própria sala pode transformar suas reuniões de zoom em um pesadelo, incluindo conversas que você pode ouvir das pessoas na reunião virtual.
Você pode resolver este problema automaticamente silenciando seu microfone ao entrar em uma reunião, tornando a reunião com zoom mais agradável. Além disso, qualquer reunião da qual você participe será mais tranquila se todos souberem como ativá-la.
Por padrão, quando você participar de uma reunião do Zoom, seu microfone e câmera são ativados por padrão, então seu áudio e vídeo são compartilhados com outros participantes do bate-papo. Embora isso geralmente não seja um problema, pode ser um problema se a reunião ainda não tiver começado ou se você entrar no meio de uma aula e não quiser interromper a videoconferência.
Atualização de abril de 2024:
Agora você pode evitar problemas com o PC usando esta ferramenta, como protegê-lo contra perda de arquivos e malware. Além disso, é uma ótima maneira de otimizar seu computador para obter o máximo desempenho. O programa corrige erros comuns que podem ocorrer em sistemas Windows com facilidade - sem necessidade de horas de solução de problemas quando você tem a solução perfeita ao seu alcance:
- Passo 1: Baixar Ferramenta de Reparo e Otimização de PC (Windows 10, 8, 7, XP e Vista - Certificado Microsoft Gold).
- Passo 2: clique em “Iniciar digitalização”Para localizar os problemas do registro do Windows que podem estar causando problemas no PC.
- Passo 3: clique em “Reparar tudo”Para corrigir todos os problemas.
Por padrão, quando você entra em uma reunião usando o Zoom, seu microfone e câmera são ligados e compartilham seu áudio e vídeo com outros participantes do bate-papo. Embora isso normalmente não seja um problema, pode ser um problema se a reunião ainda não tiver começado ou se você entrar no meio de uma aula e não quiser interromper a videoconferência.
Como desativar o som automático no zoom no aplicativo da área de trabalho

- Abra seu aplicativo de zoom em sua área de trabalho
- Clique em Configurações
- Na guia Áudio na parte inferior da tela, clique na caixa de seleção “Sempre silencie o microfone quando estiver em uma reunião”.
- Na guia Vídeo, clique na caixa de seleção “Sempre silenciar o vídeo durante uma reunião” na parte inferior da página em Reuniões
Na guia Áudio, você também pode verificar a configuração “Pressione e segure a barra de espaço para silenciar temporariamente o som”. Isso significa que, quando quiser falar durante a reunião, você deverá pressionar a barra de espaço enquanto estiver falando. Quando você solta a barra de espaço, seu som fica mudo novamente. Você não precisa se lembrar de silenciar!
Como desativar o som automático no zoom no aplicativo móvel
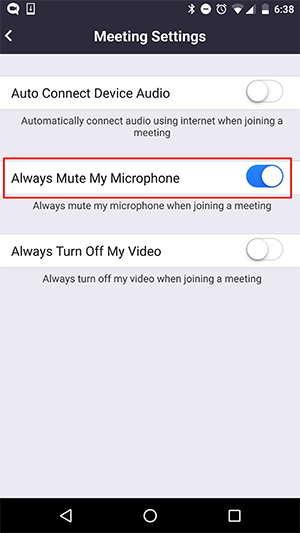
- Baixe o aplicativo Zoom para iOS em seu iPhone ou iPad
- Abra o aplicativo e faça login.
- No menu inferior, toque em Configurações.
- Toque em Reuniões.
- Selecione Sempre silenciar meu microfone.
Como silenciar você mesmo usando os atalhos de teclado do Zoom
- Também é possível silenciar rapidamente um PC ou Mac usando atalhos de teclado de zoom. Se você estiver usando um PC com Windows 10, pressione Alt + A para ativar e desativar o modo silencioso. Se estiver usando um Mac, você pode pressionar Shift + Command + A para ativar e desativar o modo silencioso.
https://support.zoom.us/hc/en-us/articles/203024649-Video-Or-Microphone-Off-By-Attendee
Dica do especialista: Esta ferramenta de reparo verifica os repositórios e substitui arquivos corrompidos ou ausentes se nenhum desses métodos funcionar. Funciona bem na maioria dos casos em que o problema é devido à corrupção do sistema. Essa ferramenta também otimizará seu sistema para maximizar o desempenho. Pode ser baixado por Clicando aqui

CCNA, Desenvolvedor da Web, Solucionador de problemas do PC
Eu sou um entusiasta de computador e pratico profissional de TI. Eu tenho anos de experiência atrás de mim em programação de computadores, solução de problemas de hardware e reparo. Eu me especializei em Desenvolvimento Web e Design de Banco de Dados. Eu também tenho uma certificação CCNA para Design de Rede e Solução de Problemas.

