Atualizado 2024 abril: Pare de receber mensagens de erro e deixe seu sistema mais lento com nossa ferramenta de otimização. Adquira agora em este link
- Baixe e instale a ferramenta de reparo aqui.
- Deixe-o escanear seu computador.
- A ferramenta irá então consertar seu computador.
O Windows 10 tende a lembrar as posições dos aplicativos em geral, mas com uma configuração de vários monitores, isso não é tão bom. Se você desconectou um segundo monitor, algumas janelas de aplicativos geralmente continuam a abrir fora da tela. No entanto, se você tiver um aplicativo que simplesmente não abre na tela atual, ou se tende a abrir em várias telas, você pode usar o Window Centering Helper para movê-lo rapidamente para o centro da tela atual.
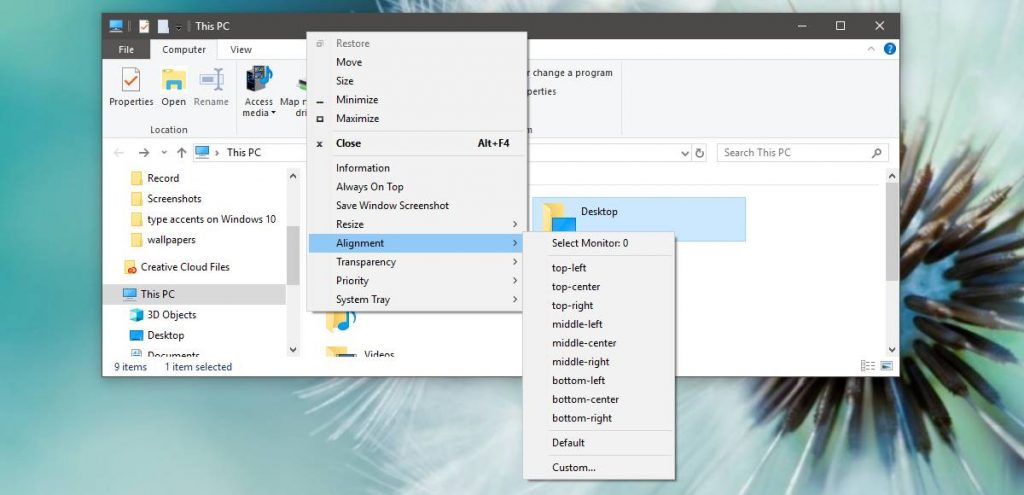
Janelas em cascata, empilhadas ou lado a lado na barra de tarefas

Se você clicar com o botão direito do mouse na barra de tarefas, verá três opções de gerenciamento de janela - Janelas em cascata, Mostrar janelas empilhadas e Mostrar janelas lado a lado. Você também verá uma opção “Desfazer” se clicar com o botão direito na barra de tarefas após clicar em uma dessas opções.
A opção “Janelas em cascata” permite “cascatear” suas janelas abertas para que você possa ver todas as barras de título de uma vez. Esta opção não é a mais conveniente.
A opção “Mostrar janelas empilhadas” é um pouco mais interessante porque permite que você empilhe suas janelas verticalmente. Isso provavelmente não é ideal para telas widescreen típicas, mas pode ser útil em algumas situações.
Atualização de abril de 2024:
Agora você pode evitar problemas com o PC usando esta ferramenta, como protegê-lo contra perda de arquivos e malware. Além disso, é uma ótima maneira de otimizar seu computador para obter o máximo desempenho. O programa corrige erros comuns que podem ocorrer em sistemas Windows com facilidade - sem necessidade de horas de solução de problemas quando você tem a solução perfeita ao seu alcance:
- Passo 1: Baixar Ferramenta de Reparo e Otimização de PC (Windows 10, 8, 7, XP e Vista - Certificado Microsoft Gold).
- Passo 2: clique em “Iniciar digitalização”Para localizar os problemas do registro do Windows que podem estar causando problemas no PC.
- Passo 3: clique em “Reparar tudo”Para corrigir todos os problemas.
A opção Tiled windows é ainda melhor porque permite que você organize automaticamente as janelas abertas lado a lado. É como o Aero Snap, mas permite que você organize automaticamente três ou mais janelas lado a lado, o que é útil para multitarefa em telas widescreen grandes.
No Windows 10, como movo uma janela que não está na tela?
2 opção
No Windows 10, 8, 7 e Vista, mantenha pressionada a tecla “Shift” enquanto clica com o botão direito do mouse no programa na barra de tarefas e selecione “Mover”. No Windows XP, clique com o botão direito no item da barra de tarefas e selecione “Mover”. Use o mouse ou as setas do teclado para trazer a janela de volta à tela.
Ajuste a frequência do monitor até que o monitor seja centralizado.
Clique em Iniciar e digite “Ajustar resolução da tela” (sem aspas); clique no link “Ajustar resolução da tela” quando ele aparecer na lista. A janela “Resolução da tela” aparecerá; clique no link “Configurações avançadas”.
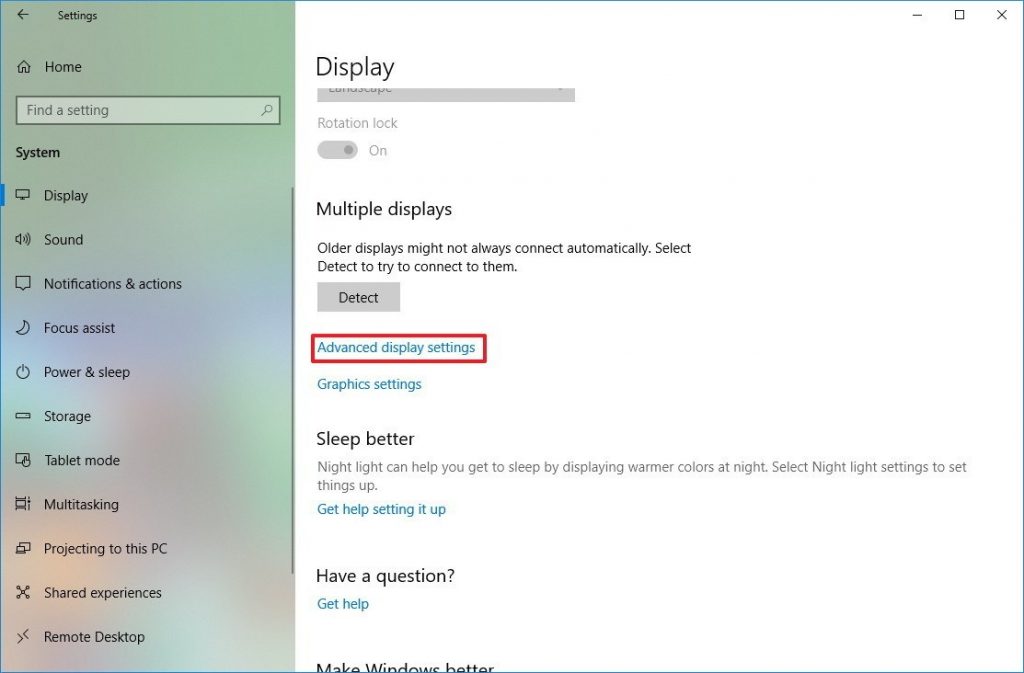
Snap Aero para janelas lado a lado
Com o recurso Instantâneo, uma janela ocupa metade da tela, facilitando a colocação de duas janelas lado a lado sem a necessidade de redimensionar e movê-las manualmente. Para usar o Aero Snap, mantenha pressionada a tecla Windows e pressione a tecla de seta esquerda ou direita. A janela atual é redimensionada e colocada no lado esquerdo ou direito da tela.
Você também pode clicar e segurar a barra de título de uma janela e arrastar a barra de título da janela para o lado esquerdo ou direito da tela. Você verá uma prévia da aparência da janela. Arraste a janela para a borda da tela e ela será redimensionada automaticamente para caber na lateral da tela.
Dica do especialista: Esta ferramenta de reparo verifica os repositórios e substitui arquivos corrompidos ou ausentes se nenhum desses métodos funcionar. Funciona bem na maioria dos casos em que o problema é devido à corrupção do sistema. Essa ferramenta também otimizará seu sistema para maximizar o desempenho. Pode ser baixado por Clicando aqui

CCNA, Desenvolvedor da Web, Solucionador de problemas do PC
Eu sou um entusiasta de computador e pratico profissional de TI. Eu tenho anos de experiência atrás de mim em programação de computadores, solução de problemas de hardware e reparo. Eu me especializei em Desenvolvimento Web e Design de Banco de Dados. Eu também tenho uma certificação CCNA para Design de Rede e Solução de Problemas.

