Atualizado 2024 abril: Pare de receber mensagens de erro e deixe seu sistema mais lento com nossa ferramenta de otimização. Adquira agora em este link
- Baixe e instale a ferramenta de reparo aqui.
- Deixe-o escanear seu computador.
- A ferramenta irá então consertar seu computador.
Uma das muitas opções criativas incorporadas ao Windows é a capacidade de gravar e reproduzir arquivos multimídia de todos os tipos. O Windows 10 facilita a escolha de um dispositivo padrão para gravação e reprodução de áudio. Mas e se você preferir usar outro dispositivo com recursos semelhantes?
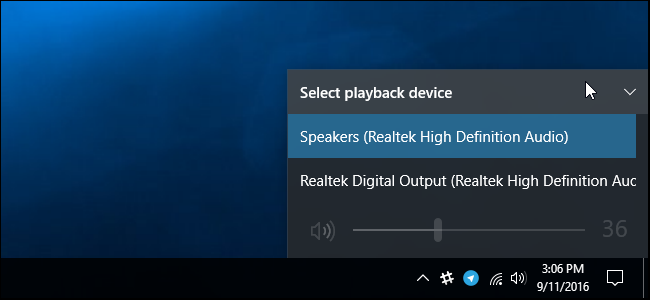
Por exemplo, você tem uma webcam e um microfone no computador e deseja que o microfone seja o dispositivo de gravação padrão. Ou talvez você tenha fones de ouvido e alto-falantes e queira que os fones de ouvido sejam o dispositivo padrão para reprodução de áudio.
Vamos ver como você pode alterar o padrão dispositivos de áudio no Windows 10:
Alteração do dispositivo de áudio padrão no Windows 10
- Abra as configurações.
- Vá para Sistema - Som.
- Selecione o dispositivo desejado na lista suspensa “Selecione seu dispositivo de saída” à direita.
- Pode ser necessário reiniciar alguns aplicativos, como o reprodutor de áudio, para que possam reproduzir as alterações feitas.
Alteração do dispositivo reprodutor de áudio padrão no painel de controle de som
Atualização de abril de 2024:
Agora você pode evitar problemas com o PC usando esta ferramenta, como protegê-lo contra perda de arquivos e malware. Além disso, é uma ótima maneira de otimizar seu computador para obter o máximo desempenho. O programa corrige erros comuns que podem ocorrer em sistemas Windows com facilidade - sem necessidade de horas de solução de problemas quando você tem a solução perfeita ao seu alcance:
- Passo 1: Baixar Ferramenta de Reparo e Otimização de PC (Windows 10, 8, 7, XP e Vista - Certificado Microsoft Gold).
- Passo 2: clique em “Iniciar digitalização”Para localizar os problemas do registro do Windows que podem estar causando problemas no PC.
- Passo 3: clique em “Reparar tudo”Para corrigir todos os problemas.
- Abra o painel de controle e clique / pressione o ícone de som.
- Clique / toque na guia Reprodução e siga um destes procedimentos para definir o dispositivo de reprodução padrão.
- Clique com o botão direito no dispositivo de reprodução ou mantenha pressionado o botão do mouse e clique / toque em Definir dispositivo padrão.
- Selecione um dispositivo de reprodução e
- Clique / pressione Definir padrão para definir o “dispositivo padrão” e o “dispositivo de comunicação padrão”.
- Clique / pressione a seta do menu suspenso à direita de Definir padrão e clique / pressione Dispositivo padrão.
- Clique / pressione a seta do menu suspenso à direita de Definir padrão e clique / pressione Dispositivo de comunicação padrão. Este não será o “Dispositivo padrão”.
- Clique / toque em OK quando terminar.
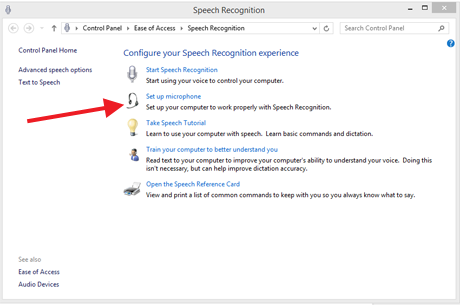
Como definir um dispositivo de gravação padrão no Windows 10
- Vá para o Painel de controle de som conforme descrito acima e clique na guia Gravação. Aqui você pode ver os dispositivos de áudio à sua disposição que podem ser usados como microfones. Novamente, seu dispositivo padrão atual é indicado por uma marca verde. Selecione o seu dispositivo preferido e clique em Definir como padrão, como fez para a reprodução.
- Você pode ver se o dispositivo de gravação (microfone) está funcionando procurando por movimento na barra de ganho de áudio ao lado de cada dispositivo. Se você não vê movimento ao falar no microfone, pode ser necessário configurar seu dispositivo para que não fique mudo ou com uma configuração muito baixa para gravar. Clique em Propriedades e selecione a guia Níveis.
- Se a alteração do nível não funcionar, selecione seu dispositivo e clique no botão Configurar. Isso leva você para a janela Easy Access (não se preocupe, isso funciona para todas as configurações de dispositivo de som). Clique em Configurar microfone. O Windows o guiará por algumas etapas simples para fazer seu microfone funcionar.
Como descobrir qual dispositivo um aplicativo usa
As barras à direita de um dispositivo de reprodução ou gravação no campo Som informam quais dispositivos reproduzem sons.
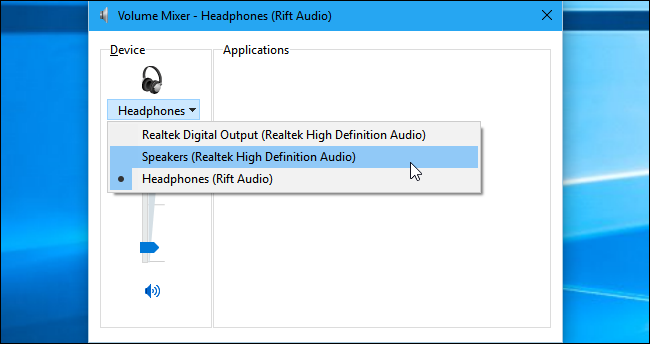
- Para ver quais aplicativos reproduzem o som em qual dispositivo, você pode abrir o Mixer de Volume clicando com o botão direito no ícone de som em sua notificação e selecionando “Abrir Mixer de Volume”.
- Clique no menu Dispositivo e selecione um dispositivo. Você verá quais aplicativos reproduzem o som naquele dispositivo específico.
Se um aplicativo continuar a reproduzir arquivos de áudio em um dispositivo que você não definiu como seu dispositivo padrão, pode ser necessário acessar as configurações desse aplicativo e alterar seu dispositivo de áudio separadamente. Ou simplesmente feche e reinicie o aplicativo para corrigir o problema e certifique-se de que sua nova escolha de dispositivo de áudio seja respeitada.
Dica do especialista: Esta ferramenta de reparo verifica os repositórios e substitui arquivos corrompidos ou ausentes se nenhum desses métodos funcionar. Funciona bem na maioria dos casos em que o problema é devido à corrupção do sistema. Essa ferramenta também otimizará seu sistema para maximizar o desempenho. Pode ser baixado por Clicando aqui

CCNA, Desenvolvedor da Web, Solucionador de problemas do PC
Eu sou um entusiasta de computador e pratico profissional de TI. Eu tenho anos de experiência atrás de mim em programação de computadores, solução de problemas de hardware e reparo. Eu me especializei em Desenvolvimento Web e Design de Banco de Dados. Eu também tenho uma certificação CCNA para Design de Rede e Solução de Problemas.

