Atualizado 2024 abril: Pare de receber mensagens de erro e deixe seu sistema mais lento com nossa ferramenta de otimização. Adquira agora em este link
- Baixe e instale a ferramenta de reparo aqui.
- Deixe-o escanear seu computador.
- A ferramenta irá então consertar seu computador.
Os pontos por polegada (DPI) são a medida física do número de pixels em uma polegada linear de uma tela. DPI é uma função da resolução e tamanho da tela; uma resolução mais alta ou tamanho menor fornece um DPI mais alto e uma resolução mais baixa ou tamanho maior fornece um DPI mais baixo. Quando uma tela tem um DPI maior, os pixels são menores e mais próximos, fazendo com que a interface do usuário (UI) e outro conteúdo exibido pareçam menores que o esperado.
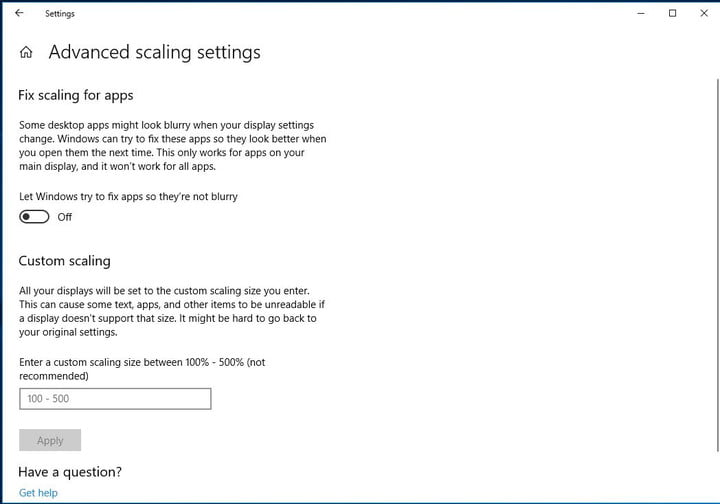
O Windows garante que tudo o que aparece na tela tenha um tamanho utilizável e consistente, exigindo que os aplicativos (incluindo o shell da área de trabalho do Windows) reduzam seu conteúdo por um fator de escala. Esse número depende da exibição do DPI e de outros fatores que afetam a maneira como os usuários percebem a exibição. Quase todos os monitores de desktop e a maioria dos monitores de laptop atuais têm uma resolução de 95 a 110 DPI; esses dispositivos não exigem escala e o Windows define um fator de escala de 100%. No entanto, existem vários novos dispositivos, particularmente no mercado de laptops e tablets de última geração, que possuem uma tela acima de 200 DPI. Para esses dispositivos, o Windows define fatores de escala mais altos para garantir o conforto ideal do usuário.
Quando você muda o Nível de escala de DPI para seus monitores, texto, aplicativos e outros itens são redimensionados para parecerem maiores ou menores. Um nível de DPI mais alto faz com que tudo pareça maior e um nível de DPI mais baixo faz com que tudo pareça menor.
Para alterar as configurações de dimensionamento para aplicativos de área de trabalho típicos
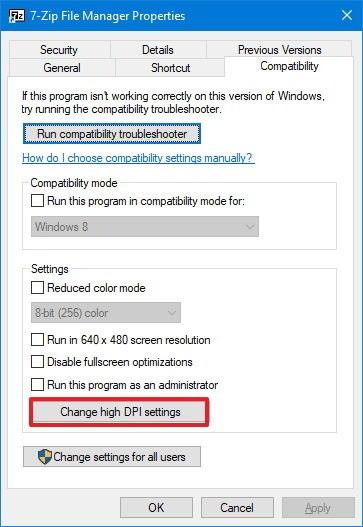
Se você estiver usando um aplicativo típico da área de trabalho que não seja renderizado corretamente em uma tela com alta densidade de pixels, siga as etapas abaixo para resolver os problemas de dimensionamento e melhorar a aparência do aplicativo:
Atualização de abril de 2024:
Agora você pode evitar problemas com o PC usando esta ferramenta, como protegê-lo contra perda de arquivos e malware. Além disso, é uma ótima maneira de otimizar seu computador para obter o máximo desempenho. O programa corrige erros comuns que podem ocorrer em sistemas Windows com facilidade - sem necessidade de horas de solução de problemas quando você tem a solução perfeita ao seu alcance:
- Passo 1: Baixar Ferramenta de Reparo e Otimização de PC (Windows 10, 8, 7, XP e Vista - Certificado Microsoft Gold).
- Passo 2: clique em “Iniciar digitalização”Para localizar os problemas do registro do Windows que podem estar causando problemas no PC.
- Passo 3: clique em “Reparar tudo”Para corrigir todos os problemas.
- Abra o aplicativo que você deseja reparar.
- Clique com o botão direito do mouse no aplicativo na barra de tarefas.
- Clique com o botão direito do mouse no nome do aplicativo e selecione Propriedades.
- Clique na guia compatibilidade.
- Em Configurações, clique no botão Alterar configurações de alta DPI.
- Dica rápida: para aplicar as configurações a todas as contas configuradas no seu computador, clique no botão Alterar configurações para todos os usuários e, em seguida, clique no botão Alterar configurações de alta DPI.
- Em Programa DPI, selecione a opção Usar esta configuração para resolver problemas de dimensionamento de DPI em vez da opção em Configurações.
- Use o menu suspenso disponível para especificar se um aplicativo deve usar as configurações de DPI para exibição ao fazer login no Windows 10 ou ao abrir o aplicativo. (Normalmente, você desejará usar a opção padrão).
- Clique em OK.
- Clique em Aplicar.
- Clique em OK.
Quando você concluir essas etapas, reinicie o aplicativo para usar as alterações. Se o aplicativo ficar desfocado no futuro, o Windows 10 usará as configurações especificadas para fazer com que o aplicativo pareça correto na próxima vez que você o abrir.
Alterando o nível de Escala de DPI para exibir as configurações do Registro
- Abra o Editor do Registro pressionando Windows + R, digite regedit e pressione Enter.
- Quando solicitado pelo UAC, pressione Sim para continuar.
- Vá para HKEY_CURRENT_USER \ Painel de Controle
- No painel direito, encontre uma escala do Win8Dpi e defina o valor como 1 e feche o editor do registro.
- Reinicie o computador.
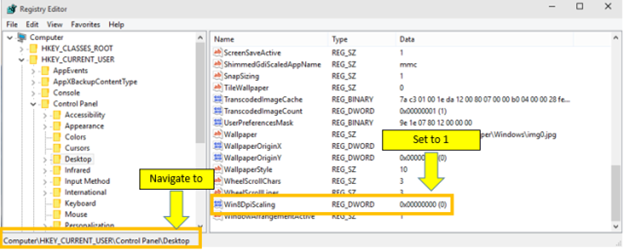
Deixe o Windows ajudá-lo
Às vezes, alguns aplicativos da área de trabalho podem parecer borrados quando você altera a escala e as configurações de exibição e ajusta o DPI. Se você estiver usando o Windows Update em 10 de abril de 2018 ou posterior, o sistema poderá tentar resolver automaticamente esses problemas se detectar um. Você pode encontrar essa opção pesquisando configurações avançadas de dimensionamento no aplicativo Configurações do Windows 10.
Você tem duas opções importantes nesta janela. A primeira é certificar-se de que a opção de permitir que o Windows tente reparar aplicativos para que eles não sejam embaralhados esteja ativada para que o Windows tente ativamente corrigir os problemas. A segunda é uma opção para adicionar um número de escala personalizado que o Windows pode usar. Isso não deve ser necessário, a menos que você esteja trabalhando com telas altamente personalizadas que precisam de dimensionamento personalizado para funcionar, mas é aí que você precisa.
https://support.microsoft.com/en-ph/help/3025083/windows-scaling-issues-for-high-dpi-devices
Dica do especialista: Esta ferramenta de reparo verifica os repositórios e substitui arquivos corrompidos ou ausentes se nenhum desses métodos funcionar. Funciona bem na maioria dos casos em que o problema é devido à corrupção do sistema. Essa ferramenta também otimizará seu sistema para maximizar o desempenho. Pode ser baixado por Clicando aqui

CCNA, Desenvolvedor da Web, Solucionador de problemas do PC
Eu sou um entusiasta de computador e pratico profissional de TI. Eu tenho anos de experiência atrás de mim em programação de computadores, solução de problemas de hardware e reparo. Eu me especializei em Desenvolvimento Web e Design de Banco de Dados. Eu também tenho uma certificação CCNA para Design de Rede e Solução de Problemas.

