Atualizado 2024 abril: Pare de receber mensagens de erro e deixe seu sistema mais lento com nossa ferramenta de otimização. Adquira agora em este link
- Baixe e instale a ferramenta de reparo aqui.
- Deixe-o escanear seu computador.
- A ferramenta irá então consertar seu computador.
Com as configurações padrão, o Windows 10 exibe um relógio de 24 horas na barra de tarefas e na tela de bloqueio. Embora não haja nada de errado com o formato de 24 horas, muitos usuários acham difícil ler o relógio de 24 horas e preferem o relógio de 12 horas de fácil leitura.
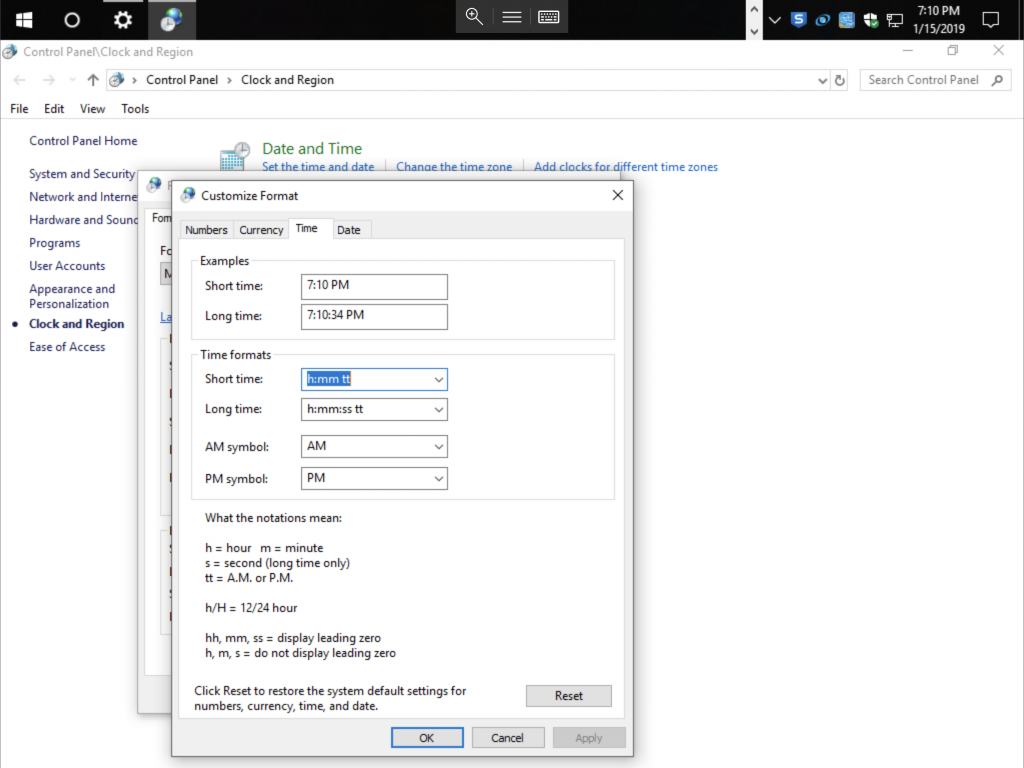
Se você estiver usando o Windows 10 e preferir alterar o formato de hora padrão de 24 para 12 horas ou vice-versa, poderá alterar o formato de hora nas configurações e no painel de controle.
Este guia mostra como alterar o formato da hora de 24 para 12 horas ou vice-versa no Windows 10.
Observe que alterar o formato da hora de 24 para 12 horas não afeta o relógio na tela de bloqueio. O relógio na tela de bloqueio continuará exibindo a hora no formato de 24 horas. Infelizmente, agora é possível alterar a hora formato do relógio na tela de bloqueio.
Atualização de abril de 2024:
Agora você pode evitar problemas com o PC usando esta ferramenta, como protegê-lo contra perda de arquivos e malware. Além disso, é uma ótima maneira de otimizar seu computador para obter o máximo desempenho. O programa corrige erros comuns que podem ocorrer em sistemas Windows com facilidade - sem necessidade de horas de solução de problemas quando você tem a solução perfeita ao seu alcance:
- Passo 1: Baixar Ferramenta de Reparo e Otimização de PC (Windows 10, 8, 7, XP e Vista - Certificado Microsoft Gold).
- Passo 2: clique em “Iniciar digitalização”Para localizar os problemas do registro do Windows que podem estar causando problemas no PC.
- Passo 3: clique em “Reparar tudo”Para corrigir todos os problemas.
Para alterar a hora no Windows 10 do formato de 24 horas para o formato de 12 horas
As etapas e capturas de tela a seguir são do Windows 10, mas o Windows 8.1 / 8 e o Windows 7 terão configurações semelhantes, exceto o acesso ao painel de controle. Portanto, as mesmas etapas se aplicam à versão mais antiga do sistema operacional Windows.
- Clique com o botão direito do mouse no relógio no canto inferior direito da tela e clique em “Definir data / hora”.
- Clique em “Data, hora e formatação regional” no lado direito da janela.
- Role até o final de “Dados em formato regional”.
- Clique em “Alterar formatos de dados”.
- Em “Short Time”, selecione “9:40 am”.
- Feche a janela
- Sua hora agora é exibida no formato de 12 horas e o valor AM / PM
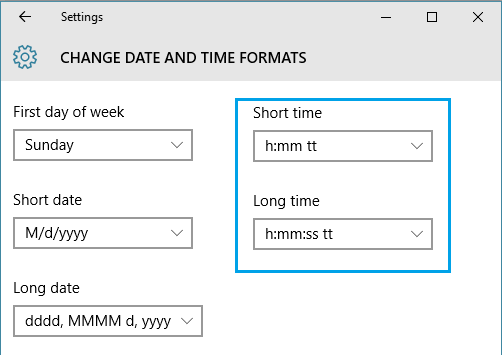
Para explicar isso melhor, em um computador executando o Windows 10 que exibe a hora no formato de 24 horas, você pode encontrar as configurações Long Time e Short Time com um “H” maiúsculo representando o formato de 24 horas. Basta clicar no menu suspenso e fazer uma seleção que contenha um pequeno “h”.
- Tempo curto: H: mm - Mudar para h: mm tt
- Longo tempo: H: mm: ss - Mudar para h: mm: ss tt
As letras “tt” nas configurações de 12 horas acima representam AM ou PM. Portanto, a hora em seu computador com Windows 10 agora será exibida como 18:45 ou 18:00.
Dica do especialista: Esta ferramenta de reparo verifica os repositórios e substitui arquivos corrompidos ou ausentes se nenhum desses métodos funcionar. Funciona bem na maioria dos casos em que o problema é devido à corrupção do sistema. Essa ferramenta também otimizará seu sistema para maximizar o desempenho. Pode ser baixado por Clicando aqui

CCNA, Desenvolvedor da Web, Solucionador de problemas do PC
Eu sou um entusiasta de computador e pratico profissional de TI. Eu tenho anos de experiência atrás de mim em programação de computadores, solução de problemas de hardware e reparo. Eu me especializei em Desenvolvimento Web e Design de Banco de Dados. Eu também tenho uma certificação CCNA para Design de Rede e Solução de Problemas.

