Atualizado 2024 abril: Pare de receber mensagens de erro e deixe seu sistema mais lento com nossa ferramenta de otimização. Adquira agora em este link
- Baixe e instale a ferramenta de reparo aqui.
- Deixe-o escanear seu computador.
- A ferramenta irá então consertar seu computador.
Se você tiver problemas com conexão de rede e velocidade de navegação lenta, pode substituir o servidor DNS do roteador por DNS do Google, Open DNS ou Cloudflare e ver se isso ajuda.
Se você nunca alterou seu endereço DNS, provavelmente ainda usa o que seu ISP forneceu. Mudar o servidor DNS é muito fácil, e desta forma você pode melhorar a privacidade e segurança (e velocidade (até certo ponto)) do seu dispositivo.

Um DNS é uma sequência de números que você deve inserir no dispositivo para se conectar à Internet. Por exemplo, o endereço DNS do Google é 8.8.8.8 e 8.8.4.4. É muito popular e fácil de lembrar.
Alterar suas configurações de DNS é um processo simples. No entanto, antes de alterá-lo, salve as configurações DNS atuais para que, se algo não funcionar, você possa facilmente voltar aos números antigos.
Os três servidores DNS mais rápidos do mundo.
Este Servidores DNS ofereça velocidade de navegação rápida e não rastreie sua atividade na Internet. Eles são livres para usar, então você pode usar qualquer um deles sem qualquer problema.
- Servidor DNS público do Google: o servidor DNS do Google é uma alternativa gratuita para navegação rápida e segura. Para usar o DNS do Google, você deve usar o seguinte endereço
Servidor DNS primário: 8.8.8.8
Servidor DNS Secundário: 8.8.4.4
Atualização de abril de 2024:
Agora você pode evitar problemas com o PC usando esta ferramenta, como protegê-lo contra perda de arquivos e malware. Além disso, é uma ótima maneira de otimizar seu computador para obter o máximo desempenho. O programa corrige erros comuns que podem ocorrer em sistemas Windows com facilidade - sem necessidade de horas de solução de problemas quando você tem a solução perfeita ao seu alcance:
- Passo 1: Baixar Ferramenta de Reparo e Otimização de PC (Windows 10, 8, 7, XP e Vista - Certificado Microsoft Gold).
- Passo 2: clique em “Iniciar digitalização”Para localizar os problemas do registro do Windows que podem estar causando problemas no PC.
- Passo 3: clique em “Reparar tudo”Para corrigir todos os problemas.
- DNS público do OpenDNS: O OpenDNS oferece servidores DNS gratuitos e pagos, embora o servidor pago tenha algumas vantagens adicionais, o servidor gratuito também não é ruim.
Servidor DNS primário: 208.67.222.222
Servidor DNS Secundário: 208.67.222.220 - O Norton conecta o DNS público do Safe: o Norton oferece não apenas proteção antivírus, mas também um serviço DNS. O Norton oferece três pacotes diferentes, cada um com seu caráter único. Mas os gratuitos são os mais usados.
Servidor DNS primário: 199.85.126.10
Servidor DNS Secundário: 199.85.85.127.10
Para alterar as configurações de DNS do seu roteador

As configurações de DNS são especificadas na janela Propriedades de TCP / IP para a conexão de rede selecionada.
- Vá para o painel de controle.
- Clique em Rede e Internet> Rede e compartilhamento> Alterar configurações do adaptador.
- Selecione a conexão para a qual você deseja configurar o DNS público do Google. Por exemplo:
- Para alterar as configurações de uma conexão Ethernet, clique com o botão direito em Conexão de rede local> Propriedades.
- Para alterar as configurações de uma conexão sem fio, clique com o botão direito em Conexão de rede sem fio> Propriedades.
- Se for solicitada uma senha ou confirmação de administrador, insira ou confirme a senha.
- Selecione a guia Rede. Em Esta conexão usa os seguintes elementos, selecione 4 (TCP / IPv4) ou 6 (TCP / IPv6) e clique em Propriedades.
- Clique em Avançado e selecione a guia DNS. Se ele listar os endereços IP dos servidores DNS, anote-os para uso futuro e exclua-os dessa janela.
- Clique em OK.
- Selecione Usar os seguintes endereços de servidor DNS. Se o servidor DNS preferencial ou outro servidor DNS listar endereços IP, anote-os para uso futuro.
Substitua esses endereços pelos endereços IP dos servidores DNS do Google:
Para IPv4: 8.8.8.8 e / ou 8.8.4.4
For IPv6: 2001:4860:4860::8888 and/or 2001:4860:4860::8844.
Somente para IPv6: você pode usar o DNS64 público do Google em vez dos endereços IPv6 do elemento anterior.
Para alterar as configurações de DNS do seu PC no prompt de comando
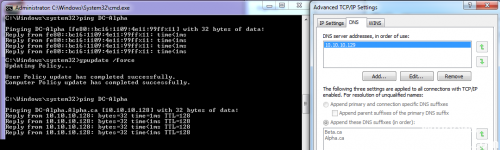
Dependendo de como você usa o sistema operacional, talvez você não tenha acesso ao Painel de Controle, mas ainda é possível alterar as configurações de DNS por meio de determinadas linhas de comando, conforme mostrado aqui:
Abra o começo.
Localize o prompt de comando, clique com o botão direito do mouse no resultado e selecione Executar como administrador.
Digite o seguinte comando para exibir os nomes de seus adaptadores de rede e pressione Enter:
o wmic nic recebe o NetConnectionID
Digite o seguinte comando para alterar as configurações de rede e pressione Enter:
netsh
Digite o seguinte comando para definir o endereço IP do DNS primário e pressione Enter:
interface ip set dns name = ”ADAPTER-NAME” source = ”static” address = ”XXXX”.
Lembre-se no comando para usar ADAPTOR NAME com o comando Na
https://gizmodo.com/yes-you-should-still-change-your-dns-settings-for-bett-1828216684
Dica do especialista: Esta ferramenta de reparo verifica os repositórios e substitui arquivos corrompidos ou ausentes se nenhum desses métodos funcionar. Funciona bem na maioria dos casos em que o problema é devido à corrupção do sistema. Essa ferramenta também otimizará seu sistema para maximizar o desempenho. Pode ser baixado por Clicando aqui

CCNA, Desenvolvedor da Web, Solucionador de problemas do PC
Eu sou um entusiasta de computador e pratico profissional de TI. Eu tenho anos de experiência atrás de mim em programação de computadores, solução de problemas de hardware e reparo. Eu me especializei em Desenvolvimento Web e Design de Banco de Dados. Eu também tenho uma certificação CCNA para Design de Rede e Solução de Problemas.

