Atualizado em maio 2024: Pare de receber mensagens de erro e deixe seu sistema mais lento com nossa ferramenta de otimização. Adquira agora em este link
- Baixe e instale a ferramenta de reparo aqui.
- Deixe-o escanear seu computador.
- A ferramenta irá então consertar seu computador.
O resfriamento do sistema é um componente importante para a operação do PC sem problemas. O aquecimento descontrolado das peças pode danificar o equipamento e, eventualmente, destruir o PC. O resfriamento do sistema Windows 10 garante que a peça do PC não aqueça mais que o valor especificado. O resfriamento do sistema Windows é de dois tipos, chamado resfriamento ativo ou resfriamento passivo. Para responder de forma mais eficaz à política de resfriamento do sistema, mais detalhes foram discutidos na seção apropriada deste artigo.
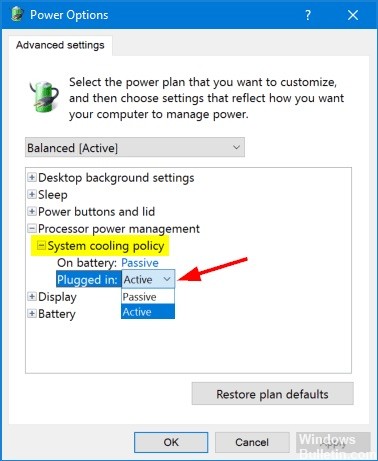
A política de resfriamento do sistema permite que você especifique o modo de resfriamento que deseja usar para o seu computador Windows, para o qual você tem duas opções: Ativo e Passivo.
- A configuração Ativo aumenta a velocidade do ventilador antes que o processador alterne para o resfriamento principal. Para um melhor desempenho, defina a política de resfriamento do sistema como Active.
- A configuração passiva desacelera processador antes que a velocidade do ventilador seja aumentada. Se o ventilador estiver funcionando continuamente e você quiser torná-lo mais silencioso, você pode escolher o modo passivo.
Formas de alterar a política de resfriamento do sistema para o plano de energia no Windows 10
Atualização de maio de 2024:
Agora você pode evitar problemas com o PC usando esta ferramenta, como protegê-lo contra perda de arquivos e malware. Além disso, é uma ótima maneira de otimizar seu computador para obter o máximo desempenho. O programa corrige erros comuns que podem ocorrer em sistemas Windows com facilidade - sem necessidade de horas de solução de problemas quando você tem a solução perfeita ao seu alcance:
- Passo 1: Baixar Ferramenta de Reparo e Otimização de PC (Windows 10, 8, 7, XP e Vista - Certificado Microsoft Gold).
- Passo 2: clique em “Iniciar digitalização”Para localizar os problemas do registro do Windows que podem estar causando problemas no PC.
- Passo 3: clique em “Reparar tudo”Para corrigir todos os problemas.
Alterar o gerenciamento de energia do processador na política de resfriamento do sistema nas opções de energia
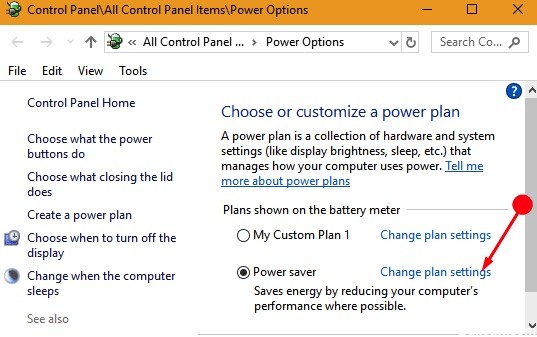
Passo 1 - Digite o painel de controle na caixa de pesquisa da Cortana e selecione-o na área de melhores resultados.
Ou, se você quiser ir diretamente para opções de energia, vá em outra direção. Clique no botão Iniciar, digite o plano de energia e, quando ele aparecer, clique em Selecionar um plano de energia.
Etapa 2 - Dessa forma, você deve primeiro acessar as opções de energia avançadas. Portanto, selecione Editar configurações do plano próximo à tabela de funções.
Etapa 3 - Clique no link Editar configurações avançadas de energia na parte inferior da janela.
Etapa 4 - As configurações avançadas na caixa de diálogo Opções de energia são exibidas para que você possa clicar duas vezes no gerenciamento de energia do processador para ampliá-lo. No futuro, clique duas vezes em Política de refrigeração do sistema para exibir os outros recursos dessa opção.
Etapa 5 - Clique duas vezes em Bateria novamente para encontrar um menu suspenso. Na lista suspensa, selecione Ativo ou Passivo, conforme apropriado. Em seguida, continue com a opção Conectado.
Etapa 6 - Quando o processo for concluído, escolha Aplicar e clique no botão OK na parte inferior do campo. Em seguida, desmarque a caixa se a seleção for salva.
Altere a política de resfriamento do sistema para o processador com powercfg

- Abra um novo prompt de comando
- Para definir “Conectado” como “Passivo”, digite o seguinte comando: powercfg / SETACVALUEINDEX SCHEME_CURRENT 54533251-82be-4824-96c1-47b60b740d00 94d3a615-a899-4ac5-ae2b-e4d8f634367f 0
- Para definir "Conectado" para "Ativo": powercfg / SETACVALUEINDEX SCHEME_CURRENT 54533251-82be-4824-96c1-47b60b740d00 94d3a615-a899-4ac5-ae2b-e4d8f634367f 1
- Defina “On Battery” para “Passive”: powercfg / SETDCVALUEINDEX SCHEME_CURRENT 54533251-82be-4824-96c1-47b60b740d00 94d3a615-a899-4ac5-ae2b-e4d8f634367f 0
- Defina “On Battery” para “Active”: powercfg / SETDCVALUEINDEX SCHEME_CURRENT 54533251-82be-4824-96c1-47b60b740d00 94d3a615-a899-4ac5-ae2b-e4d8f634367f 1
CONCLUSÃO
Espero que estas etapas e explicações tenham ajudado a entender o sistema ativo e passivo e como você pode alterar a política de resfriamento do processador.
Dica do especialista: Esta ferramenta de reparo verifica os repositórios e substitui arquivos corrompidos ou ausentes se nenhum desses métodos funcionar. Funciona bem na maioria dos casos em que o problema é devido à corrupção do sistema. Essa ferramenta também otimizará seu sistema para maximizar o desempenho. Pode ser baixado por Clicando aqui

CCNA, Desenvolvedor da Web, Solucionador de problemas do PC
Eu sou um entusiasta de computador e pratico profissional de TI. Eu tenho anos de experiência atrás de mim em programação de computadores, solução de problemas de hardware e reparo. Eu me especializei em Desenvolvimento Web e Design de Banco de Dados. Eu também tenho uma certificação CCNA para Design de Rede e Solução de Problemas.

