Atualizado em maio 2024: Pare de receber mensagens de erro e deixe seu sistema mais lento com nossa ferramenta de otimização. Adquira agora em este link
- Baixe e instale a ferramenta de reparo aqui.
- Deixe-o escanear seu computador.
- A ferramenta irá então consertar seu computador.
O Google Chrome é colorido e oferece novas maneiras de gerenciar o navegador quando você tem uma infinidade de guias abertas. Agora você pode escolher as cores a serem exibidas na guia, o plano de fundo por trás dela e a página da nova guia.

As cores são uma boa coisa a fazer se você deseja personalizar seu navegador, embora você já possa fazer isso instalando as extensões do Chrome. Agora está integrado por padrão. Você pode acessá-lo abrindo uma nova guia vazia, clicando no botão “Personalizar” no canto inferior direito e, em seguida, clicando na guia “Cor e Tema”.
Essas mudanças cosméticas são apenas superficiais, mas muitas pessoas estão interessadas nelas - basta olhar para a linha maluca para adicionar um modo escuro a qualquer aplicativo e sistema operacional.
Para ativar a caixa de diálogo Cores e temas para a nova guia no Google Chrome

- Atualize seu navegador Google Chrome para a versão 77.
- Abra o Google Chrome e digite o seguinte na barra de endereço: chrome: // flags / # ntp-customization-menu-v2.
- Selecione “Ativado” na lista suspensa ao lado do sinalizador “Versão 2 do menu de personalização NTP”.
- Agora insira o URL chrome: // flags / # chrome-colors.
- Ative a bandeira “Menu de cores do Chrome”.
- Por fim, ative o flagchrome: // flags / # chrome-colors-custom-color-picker chamado “Custom color picker for Chrome Colors menu”.
- Reinicie o navegador quando solicitado.
- Você Terminou!
- Agora clique no botão de lápis e personalize o navegador com a nova caixa de diálogo.
Para desativar esses recursos posteriormente, abra a página “Sinalizadores” e altere as opções acima de “Ativado” para “Padrão”.
Atualização de maio de 2024:
Agora você pode evitar problemas com o PC usando esta ferramenta, como protegê-lo contra perda de arquivos e malware. Além disso, é uma ótima maneira de otimizar seu computador para obter o máximo desempenho. O programa corrige erros comuns que podem ocorrer em sistemas Windows com facilidade - sem necessidade de horas de solução de problemas quando você tem a solução perfeita ao seu alcance:
- Passo 1: Baixar Ferramenta de Reparo e Otimização de PC (Windows 10, 8, 7, XP e Vista - Certificado Microsoft Gold).
- Passo 2: clique em “Iniciar digitalização”Para localizar os problemas do registro do Windows que podem estar causando problemas no PC.
- Passo 3: clique em “Reparar tudo”Para corrigir todos os problemas.
Use temas para alterar a cor da guia no Chrome
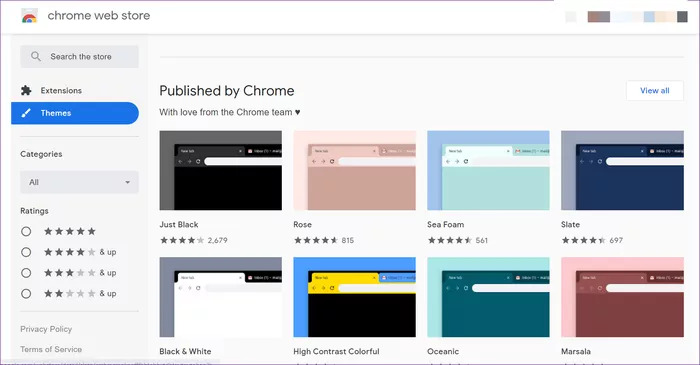
Os temas ajudam a personalizar a aparência do Chrome de acordo com o seu gosto. Quando você altera o tema do Chrome, a cor da barra de ferramentas do Chrome ou da barra superior muda. Isso inclui a cor de suas guias, a barra de pesquisa (barra de endereço) e a barra de favoritos (se ativa). Alterar temas também afeta a aparência da nova guia no Chrome.
Se você tiver muitas guias abertas, será difícil identificar a guia ativa. As cores padrão no Chrome não ajudam muito porque a diferença de cores é insignificante. É aqui que os temas podem ser úteis. Usar um tema diferente do Chrome ajudará você a alterar a cor da guia ativa.
- Inicie o Chrome e clique no ícone de três pontos na parte superior. Selecione Configurações no menu.
- Em Configurações, role para baixo até a seção Aparência. Clique em Temas.
- O navegador leva você para a Chrome Theme Online Store. O Google tem vários temas legais próprios. Você os encontrará no topo da loja temática. Se você não gosta de sua coleção, pode escolher um tema diferente rolando a página para baixo. Clique no tema que você deseja ativar.
- Na página do tema, clique em Adicionar ao Chrome.
Aguarde até que o Chrome instale o tema. Depois que o tema for instalado e ativado, a cor das suas guias mudará.
Conclusão
Para criar um grupos de guias, simplesmente clique com o botão direito em uma guia do Chrome. Você verá a opção “Adicionar uma guia a um novo grupo” e a partir daí você pode dar um nome ao grupo e atribuir uma cor a ele. O nome do grupo aparecerá à esquerda das guias, e a cor aparecerá sob as guias e sublinha a guia atual. As guias também podem ser movidas para outros grupos.
Os grupos de guias agora estão disponíveis na última versão beta do Chrome para desktop. Este recurso será amplamente apresentado na próxima semana no Chrome para Desktop no Chrome OS, Windows, Mac e Linux. Este parece ser um recurso interessante para todos aqueles que vivem suas vidas por guias.
https://support.google.com/chrome/thread/22874898?hl=en
Dica do especialista: Esta ferramenta de reparo verifica os repositórios e substitui arquivos corrompidos ou ausentes se nenhum desses métodos funcionar. Funciona bem na maioria dos casos em que o problema é devido à corrupção do sistema. Essa ferramenta também otimizará seu sistema para maximizar o desempenho. Pode ser baixado por Clicando aqui

CCNA, Desenvolvedor da Web, Solucionador de problemas do PC
Eu sou um entusiasta de computador e pratico profissional de TI. Eu tenho anos de experiência atrás de mim em programação de computadores, solução de problemas de hardware e reparo. Eu me especializei em Desenvolvimento Web e Design de Banco de Dados. Eu também tenho uma certificação CCNA para Design de Rede e Solução de Problemas.

