Atualizado 2024 abril: Pare de receber mensagens de erro e deixe seu sistema mais lento com nossa ferramenta de otimização. Adquira agora em este link
- Baixe e instale a ferramenta de reparo aqui.
- Deixe-o escanear seu computador.
- A ferramenta irá então consertar seu computador.
O problema surge quando existe um aplicativo do Windows 10 que executa a mesma função básica (por exemplo, e-mail, design gráfico, reprodutor de vídeo, etc.) que um programa tradicional e decide tornar seu próprio aplicativo o padrão para abrir e usar esses arquivos .

Às vezes, você pode encontrar um tipo de arquivo que não deseja associar a um programa padrão, mas que de alguma forma está associado a um programa. Infelizmente, ainda não encontrei uma maneira de remover um conjunto de padrões.
O que são aplicativos padrão no Windows 10?
Ao instalar o Windows 10, você descobrirá que ele já contém alguns aplicativos integrados. Você também pode usar ferramentas para personalizar a maneira como gerencia e abre arquivos neste sistema operacional. Este recurso pode ser útil se você tiver preferências profissionais para determinados aplicativos.
O aplicativo integrado para reprodução de música no Windows 10 é o Groove Music, por exemplo. No entanto, a maioria de nós prefere usar o Windows Media Player ou o VLC Media Player. A Microsoft permite que você altere seus aplicativos padrão no Windows 10. Isso permite que você abra, gerencie ou edite arquivos de mídia com seu software favorito.
Atualização de abril de 2024:
Agora você pode evitar problemas com o PC usando esta ferramenta, como protegê-lo contra perda de arquivos e malware. Além disso, é uma ótima maneira de otimizar seu computador para obter o máximo desempenho. O programa corrige erros comuns que podem ocorrer em sistemas Windows com facilidade - sem necessidade de horas de solução de problemas quando você tem a solução perfeita ao seu alcance:
- Passo 1: Baixar Ferramenta de Reparo e Otimização de PC (Windows 10, 8, 7, XP e Vista - Certificado Microsoft Gold).
- Passo 2: clique em “Iniciar digitalização”Para localizar os problemas do registro do Windows que podem estar causando problemas no PC.
- Passo 3: clique em “Reparar tudo”Para corrigir todos os problemas.
Alterar os aplicativos padrão não é um novo recurso do sistema operacional Windows. O Windows 8 também possui a mesma funcionalidade. Por outro lado, o Windows 10 oferece uma nova interface de usuário para o gerenciamento de aplicativos padrão. O procedimento é muito diferente do oferecido pelo Windows XP, 7 ou 8.
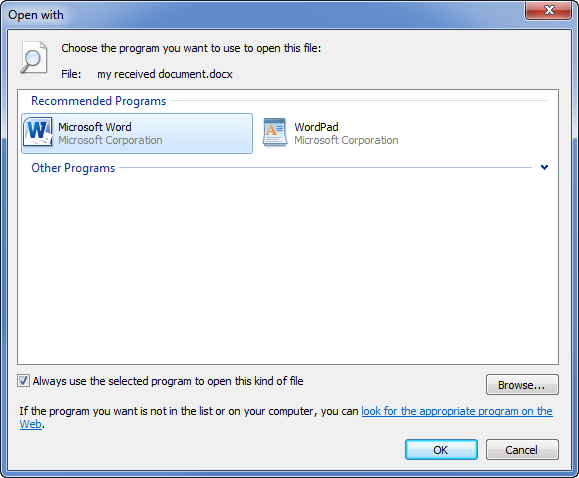
Como alterar o programa padrão no Windows 10
Alterar as associações de arquivos no Windows 10 é bastante simples e há várias maneiras de fazer isso.
- Se você deseja alterar um programa padrão no Windows 10 e possui um arquivo com o mesmo formato em seu disco, pode facilmente alterar o aplicativo que o abre clicando com o botão direito do mouse no arquivo no Explorador de Arquivos do Windows (ou na área de trabalho ), passando o mouse sobre o menu Abrir com e clicando em Selecionar outro aplicativo.
- Na seção “Como você deseja abrir este arquivo?” janela de seleção, o Windows tentará automaticamente identificar o software que você instalou que pode funcionar com este arquivo. Para ver uma lista completa dos softwares instalados em seu PC, clique na opção Mais Aplicativos na parte inferior da lista ou Pesquise um aplicativo na Microsoft Store para encontrar um software que possa abri-lo na Microsoft Store.
- Depois de selecionar o software correto, marque a caixa Sempre usar este aplicativo para abrir para garantir que o software selecionado sempre abra esse tipo de arquivo. Clique em OK para abrir o arquivo e alterar o programa padrão que o Windows usa para este tipo de arquivo com base no aplicativo selecionado.
- Alguns tipos de software, como navegadores da web, normalmente não são usados para abrir arquivos no PC, por isso é difícil usar o método descrito acima para alterar o programa padrão. Você também pode procurar uma maneira de alterar vários tipos de arquivo de uma vez, o que pode ser feito, por exemplo, se você alterar o reprodutor de mídia padrão em seu PC.
Conclusão
Depois de escolher seu aplicativo favorito, pronto! Suas associações de arquivo são alteradas e sua solicitação padrão para esse tipo específico de arquivo agora é aquela que você deseja, não outra. Você pode editar outros, ou editá-los novamente usando o mesmo método, mas se você estiver um pouco satisfeito com suas associações de arquivo e apenas quiser redefini-los para suas configurações padrão.
https://support.microsoft.com/en-us/help/4028161/windows-10-change-default-programs
Dica do especialista: Esta ferramenta de reparo verifica os repositórios e substitui arquivos corrompidos ou ausentes se nenhum desses métodos funcionar. Funciona bem na maioria dos casos em que o problema é devido à corrupção do sistema. Essa ferramenta também otimizará seu sistema para maximizar o desempenho. Pode ser baixado por Clicando aqui

CCNA, Desenvolvedor da Web, Solucionador de problemas do PC
Eu sou um entusiasta de computador e pratico profissional de TI. Eu tenho anos de experiência atrás de mim em programação de computadores, solução de problemas de hardware e reparo. Eu me especializei em Desenvolvimento Web e Design de Banco de Dados. Eu também tenho uma certificação CCNA para Design de Rede e Solução de Problemas.

