Atualizado 2024 abril: Pare de receber mensagens de erro e deixe seu sistema mais lento com nossa ferramenta de otimização. Adquira agora em este link
- Baixe e instale a ferramenta de reparo aqui.
- Deixe-o escanear seu computador.
- A ferramenta irá então consertar seu computador.
A Desligar A caixa de diálogo do Windows é a que você vê quando pressiona Alt + F4 sem selecionar uma janela aberta.
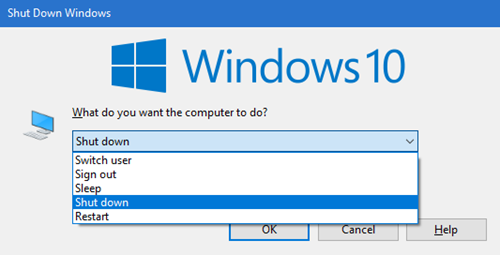
Se você pressionar Alt + F4 enquanto uma janela estiver selecionada (ativa), essa janela será fechada.
Na caixa de diálogo Fechar janela, você pode selecionar o que deseja que o computador faça das seguintes ações.
- Trocar usuários
- Sair
- Dormir
- hibernar
- fechar
- restart
Stop é a ação padrão selecionada na caixa de diálogo Stop Window, mas você pode alterar a ação padrão, se desejar.
Este tutorial mostra como alterar a ação padrão na caixa de diálogo Fechar janela Alt + F4 para sua conta, usuários específicos ou todos os usuários do Windows 10.
Usando o Registro do Windows para alterar a ação padrão da caixa de diálogo Desligar o Windows no Windows 10
Atualização de abril de 2024:
Agora você pode evitar problemas com o PC usando esta ferramenta, como protegê-lo contra perda de arquivos e malware. Além disso, é uma ótima maneira de otimizar seu computador para obter o máximo desempenho. O programa corrige erros comuns que podem ocorrer em sistemas Windows com facilidade - sem necessidade de horas de solução de problemas quando você tem a solução perfeita ao seu alcance:
- Passo 1: Baixar Ferramenta de Reparo e Otimização de PC (Windows 10, 8, 7, XP e Vista - Certificado Microsoft Gold).
- Passo 2: clique em “Iniciar digitalização”Para localizar os problemas do registro do Windows que podem estar causando problemas no PC.
- Passo 3: clique em “Reparar tudo”Para corrigir todos os problemas.
- Pressione as teclas Win + R e a caixa de diálogo Executar será exibida. Digite regedit e pressione enter.regedit_run
Navegue até o registro:- HKEY_CURRENT_USER \ Software \ Microsoft \ Windows \ CurrentVersion \ Explorer \ Avançada
- Clique com o botão direito do mouse na árvore de registro estendida e clique em Novo. Agora selecione o valor DWORD (32 bits).
- Nomeie-o Start_PowerButtonAction. Controla a ação padrão na caixa de diálogo Parar.
- Clique duas vezes no dword recém-criado.
- Agora insira o valor 2 para que “Fechar” seja a ação padrão. Selecione Base como ponto decimal.
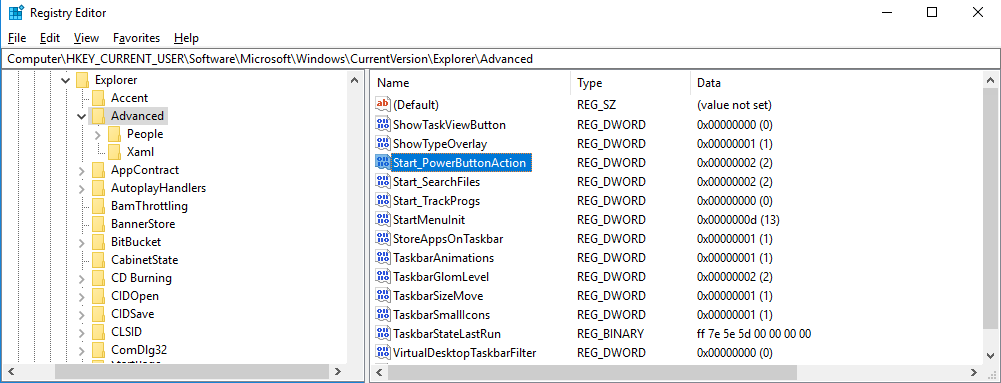
Você pode usar qualquer outra opção padrão:
- 4 para tornar “Reiniciar” a ação padrão
- 256 para o Switch usar a ação padrão
- 1 para executar a ação padrão Logoff
- 16 para tornar o sono a ação padrão
- 64 para tornar o Hibernate a ação padrão.
Nota: Você pode disponibilizar o Modo de suspensão e Hibernação no Painel de controle.
Lembre-se de que você pode executar este método como administrador para cada usuário no sistema. Para disponibilizá-los para apenas um usuário, você deve fazer logon como usuário e usar o método acima.
Use o Editor de Diretiva de Grupo Local para versões do Windows Pro
Uma solução alternativa para o Windows Pro e versões superiores (não domésticas) é:
- Inicie o editor de política de grupo local (gpedit.msc)
- Expanda Configuração do Usuário> Modelos Administrativos> Menu Iniciar e Barra de Tarefas
- Clique duas vezes no botão Alterar menu Iniciar para alterar a política
- Defina a política como “Ativada” e, em seguida, defina a ação como “Desativada”.
- Clique em OK e reinicie.
Dica do especialista: Esta ferramenta de reparo verifica os repositórios e substitui arquivos corrompidos ou ausentes se nenhum desses métodos funcionar. Funciona bem na maioria dos casos em que o problema é devido à corrupção do sistema. Essa ferramenta também otimizará seu sistema para maximizar o desempenho. Pode ser baixado por Clicando aqui

CCNA, Desenvolvedor da Web, Solucionador de problemas do PC
Eu sou um entusiasta de computador e pratico profissional de TI. Eu tenho anos de experiência atrás de mim em programação de computadores, solução de problemas de hardware e reparo. Eu me especializei em Desenvolvimento Web e Design de Banco de Dados. Eu também tenho uma certificação CCNA para Design de Rede e Solução de Problemas.

