Atualizado 2024 abril: Pare de receber mensagens de erro e deixe seu sistema mais lento com nossa ferramenta de otimização. Adquira agora em este link
- Baixe e instale a ferramenta de reparo aqui.
- Deixe-o escanear seu computador.
- A ferramenta irá então consertar seu computador.
Ao trabalhar com vários aplicativos, um sistema com vários monitores pode não apenas parecer bom, mas também melhorar significativamente a produtividade de suas tarefas multitarefas. No entanto, uma configuração para vários monitores só é prática se você a configurar corretamente.

Felizmente, o Windows 10 possui muitos recursos e configurações para oferecer suporte a um, dois, três, quatro e mais monitores, sem a necessidade de software de terceiros para fornecer a melhor experiência de desktop possível.
Neste guia do Windows 10, oferecemos várias dicas para configurar e usar um monitor múltiplo configuração, se você está conectando um monitor externo ao seu notebook ou dois, três ou mais monitores ao seu desktop ou estação de trabalho.
Dimensionamento para vários monitores
Antes de continuar, lembre-se de que o redimensionamento não terá efeito até que você efetue logout e logon novamente no sistema. Você pode ter aplicado uma nova taxa de dimensionamento, mas não terá uma visualização ao vivo dela. É melhor fazer logoff e logon no sistema antes de julgar se você encontrou ou não a taxa de dimensionamento correta para uma tela.
Certifique-se de que todos os monitores para os quais deseja definir taxas de dimensionamento estejam conectados ao sistema. Abra o aplicativo “Configurações” e vá para o grupo de configurações “Sistema”. Selecione a guia Exibir. Seus monitores são exibidos aqui. O único truque é selecionar um monitor antes de fazer alterações na guia Vídeo. Na figura abaixo, o monitor com preenchimento em cinza claro é o selecionado, ou seja, monitor 1. Todas as alterações feitas nas configurações listadas nesta guia serão aplicadas ao monitor 1. Para alterar a seleção, clique no outro monitor.
Atualização de abril de 2024:
Agora você pode evitar problemas com o PC usando esta ferramenta, como protegê-lo contra perda de arquivos e malware. Além disso, é uma ótima maneira de otimizar seu computador para obter o máximo desempenho. O programa corrige erros comuns que podem ocorrer em sistemas Windows com facilidade - sem necessidade de horas de solução de problemas quando você tem a solução perfeita ao seu alcance:
- Passo 1: Baixar Ferramenta de Reparo e Otimização de PC (Windows 10, 8, 7, XP e Vista - Certificado Microsoft Gold).
- Passo 2: clique em “Iniciar digitalização”Para localizar os problemas do registro do Windows que podem estar causando problemas no PC.
- Passo 3: clique em “Reparar tudo”Para corrigir todos os problemas.
Como configurar o dimensionamento para vários monitores
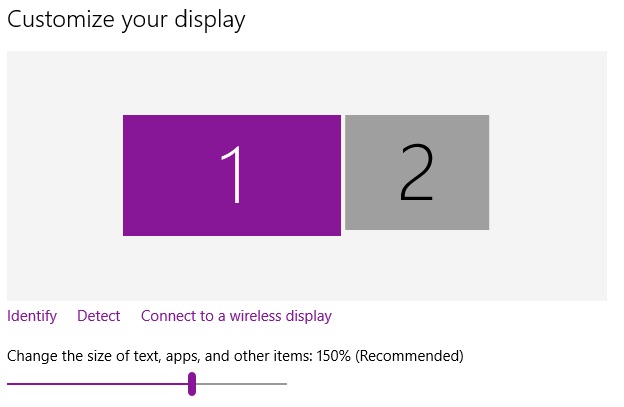
- No Windows 10, o dimensionamento foi movido para a nova seção “Exibir” do menu de configuração amigável e atualizado. Felizmente, ainda é muito fácil acessá-lo da área de trabalho padrão: clique com o botão direito em uma área vazia e selecione “Configurações de vídeo”.
- Isso o levará ao próximo menu, supondo que você esteja executando a atualização mais recente do criador. No meu exemplo de configuração, tenho um laptop de 14 polegadas com resolução de tela de 1920 × 1080 e um monitor de 24 polegadas com resolução de 1920 × 1200. O Windows pode detectar a diferença de tamanho e ajustar de acordo: Ajustou o laptop a uma escala visual de 150% (os elementos na tela são 50% maiores que o padrão) e 100% ou a configuração padrão do monitor.
- No entanto, como minha visão é muito ruim, prefiro que o laptop seja configurado em 175%, para que eu possa ler o texto mais facilmente. Então, escolho a tela 1 e defino o menu suspenso para 175%.
- Observe que o texto agora é grande o suficiente para ocultar a coluna esquerda do menu. Isso torna as coisas na tela do desktop muito menores do que na tela do laptop em termos de tamanho no mundo real, não os pixels exibidos na área de trabalho. Então, para compensar, vou aumentar a tela do desktop para 125%.
Agora, os componentes das duas telas parecem ter o mesmo tamanho. Embora tenham a mesma resolução horizontal, as imagens, o texto e os ícones no laptop serão fisicamente maiores, para que possam ter a mesma aparência na tela da área de trabalho. Pode ser necessário sair e fazer login novamente para aplicar as configurações a todos os sistemas Windows.
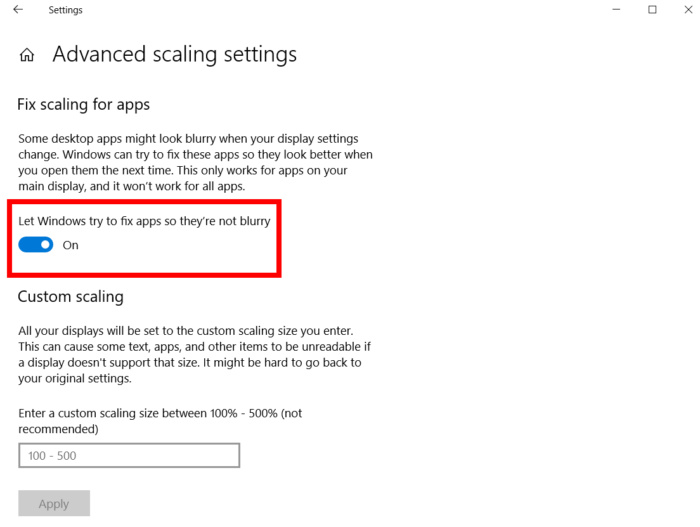
Uma nota para usuários avançados
Usuários avançados com vários monitores na mesma resolução podem desejar um dimensionamento mais preciso do que as configurações padrão podem fornecer. Você pode retornar à tela de configurações avançadas em “Escala personalizada” (veja a figura acima). Aqui você pode inserir uma porcentagem entre 100 e 500 para aplicar uma escala fixa a todos os seus monitores.
Dica do especialista: Esta ferramenta de reparo verifica os repositórios e substitui arquivos corrompidos ou ausentes se nenhum desses métodos funcionar. Funciona bem na maioria dos casos em que o problema é devido à corrupção do sistema. Essa ferramenta também otimizará seu sistema para maximizar o desempenho. Pode ser baixado por Clicando aqui

CCNA, Desenvolvedor da Web, Solucionador de problemas do PC
Eu sou um entusiasta de computador e pratico profissional de TI. Eu tenho anos de experiência atrás de mim em programação de computadores, solução de problemas de hardware e reparo. Eu me especializei em Desenvolvimento Web e Design de Banco de Dados. Eu também tenho uma certificação CCNA para Design de Rede e Solução de Problemas.

