Atualizado 2024 abril: Pare de receber mensagens de erro e deixe seu sistema mais lento com nossa ferramenta de otimização. Adquira agora em este link
- Baixe e instale a ferramenta de reparo aqui.
- Deixe-o escanear seu computador.
- A ferramenta irá então consertar seu computador.
Se você compartilha seu computador com outras pessoas, o Mozilla Firefox possui um recurso útil que permite a criação de vários perfis. Aqui está um guia simples que explica como funciona.

Um perfil no Firefox é um conjunto de configurações, personalizações, adições e outras personalizações que um usuário fez ou instalou em sua cópia do Firefox.
O usuário ocasional pode desejar ter perfis diferentes para uso profissional e pessoal ou diferentes membros de sua família. Perfis diferentes permitiriam a separação da vida profissional e pessoal, ou permitiriam que cada membro da família tivesse seu próprio conjunto de favoritos, configurações e add-ons.
Os desenvolvedores da Web podem querer um perfil secundário para testar sites, aplicativos ou outros projetos em diferentes Perfis do Firefox. Por exemplo, você pode querer instalar algumas extensões para desenvolvimento da web, mas não para navegação geral na web. Ao usar o canal Nightly, você pode encontrar algumas extensões que se tornaram temporariamente incompatíveis com as novas alterações da API até que o desenvolvedor da extensão tenha a chance de atualizá-las. Você pode remover esses plug-ins de seu perfil para uso noturno, enquanto os mantém para uso com outros perfis.
Para garantia de qualidade, teste e depuração, você pode instalar várias versões de desenvolvimento do Firefox, cada uma com seu próprio perfil. A criação de novos perfis para teste pode evitar que você perca suas configurações, favoritos e histórico. Criar um novo perfil leva pouco tempo e, uma vez concluído, todas as suas versões do Firefox serão atualizadas separadamente e podem ser executadas simultaneamente.
Atualização de abril de 2024:
Agora você pode evitar problemas com o PC usando esta ferramenta, como protegê-lo contra perda de arquivos e malware. Além disso, é uma ótima maneira de otimizar seu computador para obter o máximo desempenho. O programa corrige erros comuns que podem ocorrer em sistemas Windows com facilidade - sem necessidade de horas de solução de problemas quando você tem a solução perfeita ao seu alcance:
- Passo 1: Baixar Ferramenta de Reparo e Otimização de PC (Windows 10, 8, 7, XP e Vista - Certificado Microsoft Gold).
- Passo 2: clique em “Iniciar digitalização”Para localizar os problemas do registro do Windows que podem estar causando problemas no PC.
- Passo 3: clique em “Reparar tudo”Para corrigir todos os problemas.
Como criar um perfil no Firefox
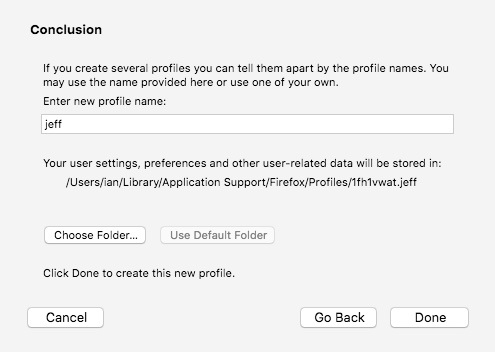
Depois de iniciar o gerenciador de perfil conforme descrito acima, você pode criar um novo perfil adicional como segue
- No Profile Manager, clique em Create Profile… para iniciar o Profile Creation Wizard.
- Clique em Avançar e digite o nome do perfil. Use um nome de perfil significativo, como seu nome pessoal. Este nome não será publicado na Internet.
- Ignore o prompt “Selecionar pasta”, a menos que queira escolher onde armazenar o perfil em seu computador.
- Para criar o novo perfil, clique em Concluído.
Você retorna ao Profile Manager e o novo perfil é listado. Na primeira vez que você iniciar o Firefox com o novo perfil, será solicitado que você faça login na sua conta do Firefox para sincronizar seus dados com o novo perfil.
Como usar vários perfis ao mesmo tempo
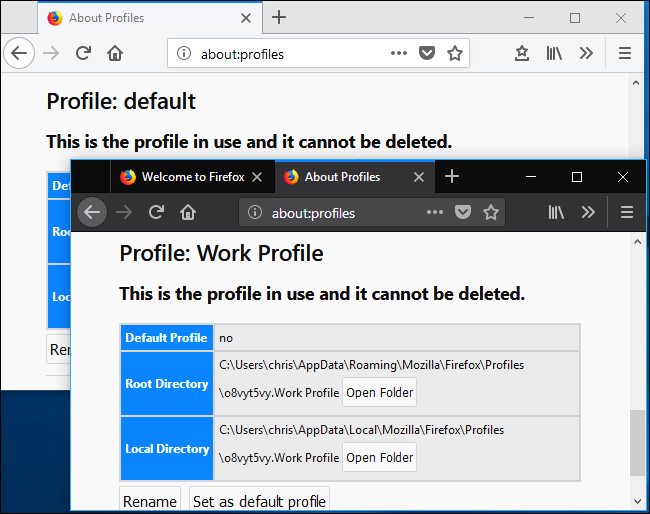
Você deve ter notado que existe um botão “Iniciar perfil no novo navegador” na página “Sobre perfis”. No entanto, este botão não tem efeito se a configuração padrão do Firefox for usada para gerenciamento de perfil. Por padrão, o Firefox executa apenas um perfil de cada vez. Você deve fechar e reiniciar o navegador para alternar entre os perfis. No entanto, com uma pequena modificação no atalho que você usa para iniciá-lo, o Firefox pode executar vários perfis de uma vez.
Para habilitar vários perfis do Firefox de uma vez, você deve iniciar o Firefox com a opção de linha de comando “sem remoto”. Para fazer isso, você precisa alterar a barra de tarefas, a área de trabalho ou o atalho do menu Iniciar que você normalmente usa para iniciar o Firefox.
Por exemplo, se você usar o atalho da barra de tarefas para iniciar o Firefox, clique com o botão direito do mouse no ícone do Firefox na barra de tarefas, clique com o botão direito em “Mozilla Firefox” no menu de contexto e selecione a opção Propriedades.
Na janela Propriedades, na guia Atalho, coloque o cursor na área Destino no final do texto e adicione -no-remote no final do texto. O campo de destino deve ser semelhante a este:
- “C: \ Arquivos de programas \ Mozilla Firefox \ firefox.exe” - não excluído
- Clique em “OK” para salvar suas alterações.
Feche todas as janelas abertas do navegador Firefox e reinicie o Firefox com o atalho que você acabou de modificar. Você pode então retornar à página sobre: perfis e clicar no botão “Iniciar perfil em novo navegador”. O Firefox abrirá uma nova janela do navegador com o perfil selecionado.
Se precisar de ajuda, você sempre pode definir um tema diferente para cada perfil no menu> Complementos> Temas.
https://support.mozilla.org/en-US/kb/profile-manager-create-remove-switch-firefox-profiles
Dica do especialista: Esta ferramenta de reparo verifica os repositórios e substitui arquivos corrompidos ou ausentes se nenhum desses métodos funcionar. Funciona bem na maioria dos casos em que o problema é devido à corrupção do sistema. Essa ferramenta também otimizará seu sistema para maximizar o desempenho. Pode ser baixado por Clicando aqui

CCNA, Desenvolvedor da Web, Solucionador de problemas do PC
Eu sou um entusiasta de computador e pratico profissional de TI. Eu tenho anos de experiência atrás de mim em programação de computadores, solução de problemas de hardware e reparo. Eu me especializei em Desenvolvimento Web e Design de Banco de Dados. Eu também tenho uma certificação CCNA para Design de Rede e Solução de Problemas.

