Atualizado 2024 abril: Pare de receber mensagens de erro e deixe seu sistema mais lento com nossa ferramenta de otimização. Adquira agora em este link
- Baixe e instale a ferramenta de reparo aqui.
- Deixe-o escanear seu computador.
- A ferramenta irá então consertar seu computador.
Se você usa o Microsoft Word, provavelmente está familiarizado com modelos, ou seja, documentos com configurações predefinidas (por exemplo, conteúdo típico, estilo, formatação, layout, imagens, logotipos, etc.) que permitem criar novos documentos sem ter que começar do zero cada um Tempo.
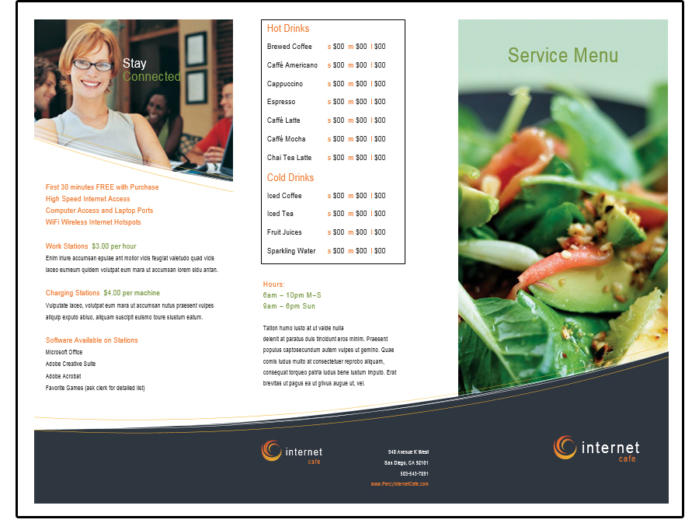
Embora o Office ofereça muitos modelos, Microsoft Word inclui uma opção para salvar um documento no formato “.dotx” se você precisar de um modelo feito sob medida para suas necessidades. Você pode então usar o modelo salvo repetidamente para economizar tempo ao criar novos documentos. Isso também é útil se você deseja simplificar e padronizar o processo de criação de certos documentos (como modelos de contratos, propostas, currículos, brochuras, apresentações, etc.).
Neste guia do Windows 10, orientamos você nas etapas de criação de um modelo de documento do Word personalizado usando praticamente todas as versões com suporte do Office.
Como criar seu próprio modelo personalizado no Word
Uma maneira de criar um modelo é primeiro abrir um documento com vários ou todos os estilos que você conhece e gosta. Ao salvar esse documento como um modelo, você passa os estilos do documento para o modelo e evita o trabalho de criar estilos para o modelo depois de criá-lo.
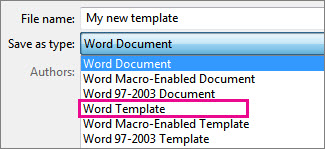
Siga estas etapas para criar um modelo você mesmo:
- Crie um novo documento ou abra um documento com estilos que você pode reutilizar.
- Na guia Arquivo, selecione Salvar como.
- A janela “Salvar como” é aberta.
- Clique neste PC.
- Clique no botão “Browse”.
- A caixa de diálogo Salvar como é exibida.
- Abra o menu “Salvar como” e selecione “Modelo do Word”.
- A caixa de diálogo Salvar como é aberta na pasta onde os modelos estão armazenados em seu computador.
- Digite um nome para o seu modelo.
- Clique no botão Salvar.
- Crie, edite e exclua modelos conforme necessário.
Atualização de abril de 2024:
Agora você pode evitar problemas com o PC usando esta ferramenta, como protegê-lo contra perda de arquivos e malware. Além disso, é uma ótima maneira de otimizar seu computador para obter o máximo desempenho. O programa corrige erros comuns que podem ocorrer em sistemas Windows com facilidade - sem necessidade de horas de solução de problemas quando você tem a solução perfeita ao seu alcance:
- Passo 1: Baixar Ferramenta de Reparo e Otimização de PC (Windows 10, 8, 7, XP e Vista - Certificado Microsoft Gold).
- Passo 2: clique em “Iniciar digitalização”Para localizar os problemas do registro do Windows que podem estar causando problemas no PC.
- Passo 3: clique em “Reparar tudo”Para corrigir todos os problemas.
Use o seu modelo para criar um novo documento.
Para iniciar um novo arquivo com base no seu modelo, clique em Arquivo> Novo> Personalizar e clique no seu modelo.

Para editar um modelo do Microsoft Word
Você pode alterar as cores, fonte, fotos, logotipo e tudo mais neste modelo. Se você não selecionou o folheto do Internet Café, faça-o agora. Antes de fazer qualquer alteração, salve este modelo com um novo nome de arquivo.
- Se você seguir os procedimentos normais para salvar documentos (e você pode fazer isso aqui), selecione Arquivo> Salvar como> Computador> Procurar. Em seguida, navegue até a pasta apropriada e dê um novo nome ao modelo.
- Lembre-se de que, depois de clicar na seta para baixo ao lado de "Salvar como", digite no campo de entrada e selecione o modelo do Word (* .dotx) na lista (e, claro, altere o nome no campo de entrada "Nome do arquivo"), A Microsoft coloca automaticamente o arquivo em sua própria pasta de modelos.
- Depois de salvá-lo como modelo, feche o arquivo.
- Agora abra novamente. Observe que ele não está localizado na pasta que você especificou. Não entrar em pânico. Navegue até C: \ Usuários \ Proprietários \ Documentos \ Modelos personalizados do Office e seus modelos personalizados estão lá. Selecione o modelo que você acabou de salvar da lista e abra-o.
- Edite as seções do novo modelo que aparecerão em cada brochura, como o logotipo ou informações de contato. Em seguida, salve-o novamente como um modelo pressionando Ctrl + S. Ele será salvo no mesmo lugar.
- Em seguida, preencha todas as outras informações e salve - desta vez como um documento para que você possa imprimi-lo ou compartilhá-lo com outras pessoas.
Quando estiver pronto para criar uma nova brochura, basta abrir o modelo, inserir as novas informações e salvar a brochura finalizada como um documento.
Dica do especialista: Esta ferramenta de reparo verifica os repositórios e substitui arquivos corrompidos ou ausentes se nenhum desses métodos funcionar. Funciona bem na maioria dos casos em que o problema é devido à corrupção do sistema. Essa ferramenta também otimizará seu sistema para maximizar o desempenho. Pode ser baixado por Clicando aqui

CCNA, Desenvolvedor da Web, Solucionador de problemas do PC
Eu sou um entusiasta de computador e pratico profissional de TI. Eu tenho anos de experiência atrás de mim em programação de computadores, solução de problemas de hardware e reparo. Eu me especializei em Desenvolvimento Web e Design de Banco de Dados. Eu também tenho uma certificação CCNA para Design de Rede e Solução de Problemas.

