Atualizado 2024 abril: Pare de receber mensagens de erro e deixe seu sistema mais lento com nossa ferramenta de otimização. Adquira agora em este link
- Baixe e instale a ferramenta de reparo aqui.
- Deixe-o escanear seu computador.
- A ferramenta irá então consertar seu computador.
No Windows 10, muitas opções e funções importantes são incluídas nas configurações do aplicativo. Você pode facilmente iniciar o aplicativo Configurações no menu Iniciar, mas também há uma maneira de criar um link direto para uma página específica no aplicativo Configurações. Dessa forma, você pode criar uma combinação de teclas personalizadas para as configurações que são abertas diretamente na página que você usa com mais frequência.

Por exemplo, muitas vezes preciso ajustar a resolução da tela e as configurações de escala para gravações de vídeo e capturas de tela. Em vez de abrir o aplicativo Configurações, clicar em Sistema e, em seguida, em Mostrar cada vez, posso criar meu próprio atalho Configurações que me leva diretamente para a página Visualizar.
Para criar atalhos personalizados para configurações diferentes do Windows 10, usaremos URIs (Uniform Resource Identifiers) do Windows. URIs nada mais são do que um tipo especial de link que permite acessar configurações diferentes no sistema Windows. Portanto, não é mais necessário clicar em várias janelas para acessar um parâmetro ou janela específica. Há vários identificadores de recursos para diferentes configurações no Windows 10 e 8, o que é bom, é que alguns desses URIs podem ser usados em computadores desktop e Windows Mobile.
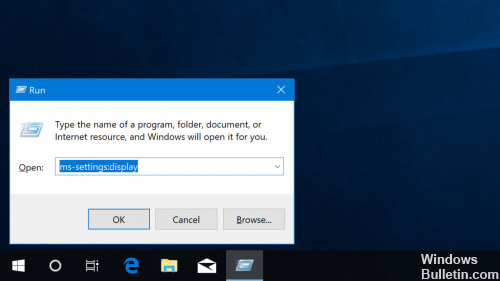
Veja como fazer isso funcionar:
- Clique com o botão direito do mouse ou digite e mantenha pressionado qualquer espaço vazio na área de trabalho do Windows 10.
- Selecione Novo> Atalho.
- Selecione um dos aplicativos de configuração ms listados abaixo e insira-o no campo de entrada. Por exemplo, para acessar o aplicativo Data Usage, digite ms-settings: datausage no campo Digite o local do item.
- Clique em Avançar, nomeie o atalho e clique em Concluir.
Um novo atalho aparecerá na sua área de trabalho. Clique duas vezes ou pressione e as configurações do aplicativo serão exibidas.
Abaixo está uma lista da maioria dos URIs para as configurações:
Atualização de abril de 2024:
Agora você pode evitar problemas com o PC usando esta ferramenta, como protegê-lo contra perda de arquivos e malware. Além disso, é uma ótima maneira de otimizar seu computador para obter o máximo desempenho. O programa corrige erros comuns que podem ocorrer em sistemas Windows com facilidade - sem necessidade de horas de solução de problemas quando você tem a solução perfeita ao seu alcance:
- Passo 1: Baixar Ferramenta de Reparo e Otimização de PC (Windows 10, 8, 7, XP e Vista - Certificado Microsoft Gold).
- Passo 2: clique em “Iniciar digitalização”Para localizar os problemas do registro do Windows que podem estar causando problemas no PC.
- Passo 3: clique em “Reparar tudo”Para corrigir todos os problemas.
Economia de Bateria: ms-settings: batterysaver
Economia de Bateria: ms-settings: batterysaver-settings
Configurações de economia de bateria: ms-settings: batterysaver-usagedetails
Bluetooth: ms-settings: bluetooth
Uso de Dados: ms-settings: datausage
Data e hora: ms-settings: dateandtime
Legendas Fechadas: ms-settings: easeofaccess-closedcaptioning
Alto Contraste: ms-settings: facilidade de acesso-alto contraste
Lupa: ms-settings: easeofaccess-magnifier
Narrador: ms-settings: easeofaccess-narrator
Teclado: ms-settings: facilidade de acesso ao teclado
Mouse: ms-settings: facilidade de acesso ao mouse
Outras opções (Facilidade de Acesso): ms-settings: easeofaccess-otheroptions
Lockscreen: ms-settings: lockscreen
Mapas off-line: ms-settings: maps
Modo avião: ms-settings: network-airplanemode
Proxy: ms-settings: network-proxy
VPN: ms-settings: rede-vpn
Notificações e ações: configurações de ms: notificações
Informações da conta: ms-settings: privacy-accountinfo
Calendário: ms-settings: privacy-calendar
Contatos: ms-settings: privacy-contacts
Outros dispositivos: ms-settings: privacy-customdevices
Feedback: ms-settings: feedback de privacidade
Localização: ms-settings: privacy-location
Mensagens: ms-settings: mensagens de privacidade
Movimento: ms-settings: privacy-motion
Rádios: ms-settings: privacy-radios
Fala, tinta e digitação: ms-settings: privacy-speechtyping
Câmera: ms-settings: privacy-webcam
Região e idioma: ms-settings: regionlanguage
Fala: ms-settings: fala
Atualização do Windows: ms-settings: windowsupdate
Acesso de trabalho: ms-settings: workplace
Dispositivos conectados: ms-settings: connecteddevices
Para desenvolvedores: ms-settings: developers
Display: ms-settings: display
Mouse e touchpad: ms-settings: mousetouchpad
Celular: configurações de ms: rede-celular
Dial-up: ms-settings: discagem de rede
DirectAccess: ms-settings: network-directaccess
Ethernet: ms-settings: rede-ethernet
Ponto de acesso móvel: ms-settings: network-mobilehotspot
Wi-Fi: ms-configurações: rede-wifi
Gerenciar configurações de Wi-Fi: ms-settings: network-wifisettings
Recursos opcionais: ms-settings: optionalfeatures
Família e outros usuários: ms-settings: otherusers
Personalização: ms-settings: personalização
Fundos: ms-settings: fundo de personalização
Cores: ms-settings: cores de personalização
Iniciar: ms-settings: personalização-start
Power & Sleep: ms-settings: powersleep
Proximidade: ms-settings: proximidade
Exibição: ms-settings: screenrotation
Opções de login: ms-settings: signinoptions
Sentido de Armazenamento: ms-settings: storagesense
Temas: ms-settings: temas
Digitação: ms-settings: digitando
Movimentação do tablet: ms-settings: // tabletmode /
Privacidade: ms-settings: privacy
Microfone: ms-settings: privacidade-microfone
Para mudar o ícone
![]()
Como o atalho recém-criado não exibe um ícone sofisticado, você pode usar um ícone melhor ou um ícone exato no aplicativo Configurações. Para alterar o ícone, siga as próximas três etapas.
Etapa 1: Clique com o botão direito do mouse no atalho recém-criado Configurações do aplicativo e clique em Propriedades para abrir as Propriedades.
Etapa 2: aqui você pode ver o botão Editar ícone na guia Documento da Web. Clique no mesmo ícone para selecionar um dos ícones enviados com o Windows 10, clique em OK e, em seguida, clique em Aplicar.
Se você quiser usar um ícone baixado da Internet, clique no botão Procurar, procure o arquivo de ícone, selecione o arquivo de ícone e clique no botão Abrir.
Você conhece alguma outra maneira de abrir o aplicativo Configurações no Windows 10?
Estes são todos os métodos que conhecemos para iniciar o aplicativo Configurações no Windows 10. No entanto, pode haver outras maneiras de fazer isso, portanto, se você souber de outras pessoas, sinta-se à vontade para compartilhá-las na caixa de comentários abaixo. Estamos empenhados em atualizar o artigo e adicionar métodos adicionais.
Dica do especialista: Esta ferramenta de reparo verifica os repositórios e substitui arquivos corrompidos ou ausentes se nenhum desses métodos funcionar. Funciona bem na maioria dos casos em que o problema é devido à corrupção do sistema. Essa ferramenta também otimizará seu sistema para maximizar o desempenho. Pode ser baixado por Clicando aqui

CCNA, Desenvolvedor da Web, Solucionador de problemas do PC
Eu sou um entusiasta de computador e pratico profissional de TI. Eu tenho anos de experiência atrás de mim em programação de computadores, solução de problemas de hardware e reparo. Eu me especializei em Desenvolvimento Web e Design de Banco de Dados. Eu também tenho uma certificação CCNA para Design de Rede e Solução de Problemas.

