Atualizado em maio 2024: Pare de receber mensagens de erro e deixe seu sistema mais lento com nossa ferramenta de otimização. Adquira agora em este link
- Baixe e instale a ferramenta de reparo aqui.
- Deixe-o escanear seu computador.
- A ferramenta irá então consertar seu computador.
Você usa um Chromebook e tem problemas? Você não é o único. No meio da digitação, o cursor pode se mover no meio de outra frase ou bagunçar todas as suas palavras. Isso não é apenas irritante, mas pode ser confuso de corrigir. O que você precisa fazer é desligar o touchpad.

Em alguns PCs com Windows, existe uma solução simples que envolve pressionar uma tecla na parte superior. Este não é o caso do Chrome OS. É factível, só precisa de um pouco mais de trabalho para atingir o objetivo.
O Google atualiza constantemente o sistema operacional Chromebook Chrome OS, mas alguns recursos básicos disponíveis em outros sistemas operacionais ainda não estão disponíveis nos Chromebooks. Um desses recursos é a capacidade de desativar o touchpad em um Chromebook quando você conecta um mouse externo. Quase todos os mouses USB funcionam com um Chromebook, mas muitas pessoas gostariam de desativar o touchpad ao usar um mouse externo.
Desativando o touchpad do Chromebook
Tente ativar os atalhos do Ash Debug no Chrome Flags. Isso não apenas adiciona atalhos de teclado para facilitar a depuração, mas também desativa a funcionalidade do touchpad do Chromebook.
Atualização de maio de 2024:
Agora você pode evitar problemas com o PC usando esta ferramenta, como protegê-lo contra perda de arquivos e malware. Além disso, é uma ótima maneira de otimizar seu computador para obter o máximo desempenho. O programa corrige erros comuns que podem ocorrer em sistemas Windows com facilidade - sem necessidade de horas de solução de problemas quando você tem a solução perfeita ao seu alcance:
- Passo 1: Baixar Ferramenta de Reparo e Otimização de PC (Windows 10, 8, 7, XP e Vista - Certificado Microsoft Gold).
- Passo 2: clique em “Iniciar digitalização”Para localizar os problemas do registro do Windows que podem estar causando problemas no PC.
- Passo 3: clique em “Reparar tudo”Para corrigir todos os problemas.
- Abra o navegador e digite o seguinte caminho na barra de endereço:
- chrome: // flags / # ash-debug-shortcuts
- Encontre os atalhos do teclado de depuração (ele deve estar marcado por padrão) e clique em Ativar. Então saia ou reinicie o Chromebook.
- Ao reconectar, pressione Localizar + Shift + P para desligar o touchpad. Ou, se desejar desligar a tela de toque, use Localizar + Shift + T.
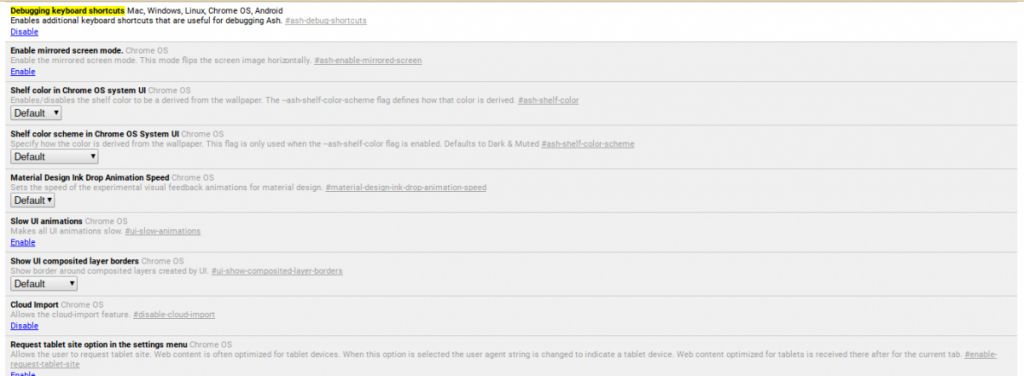
Observe, no entanto, que a sinalização ativada é experimental, o que significa que esta é uma configuração experimental: o Google pode removê-la a qualquer momento no futuro. E se isso acontecer, você provavelmente perderá a capacidade de desativar o trackpad do Chromebook. Por enquanto, funciona, então tire o mouse se quiser. Você não precisa se preocupar em tocar acidentalmente no trackpad.
Agora você precisa reiniciar seu computador. Quando seu Chromebook é iniciado, ele deve voltar com um botão de restauração para suas guias, mas apenas no caso de você querer salvá-los em algo como TabCloud. Quando estiver pronto para começar de novo, há uma última etapa a ser executada: mantenha Shift + Search + P simultaneamente.
https://support.google.com/chromebook/thread/1670307?hl=en
Dica do especialista: Esta ferramenta de reparo verifica os repositórios e substitui arquivos corrompidos ou ausentes se nenhum desses métodos funcionar. Funciona bem na maioria dos casos em que o problema é devido à corrupção do sistema. Essa ferramenta também otimizará seu sistema para maximizar o desempenho. Pode ser baixado por Clicando aqui

CCNA, Desenvolvedor da Web, Solucionador de problemas do PC
Eu sou um entusiasta de computador e pratico profissional de TI. Eu tenho anos de experiência atrás de mim em programação de computadores, solução de problemas de hardware e reparo. Eu me especializei em Desenvolvimento Web e Design de Banco de Dados. Eu também tenho uma certificação CCNA para Design de Rede e Solução de Problemas.

