Atualizado 2024 abril: Pare de receber mensagens de erro e deixe seu sistema mais lento com nossa ferramenta de otimização. Adquira agora em este link
- Baixe e instale a ferramenta de reparo aqui.
- Deixe-o escanear seu computador.
- A ferramenta irá então consertar seu computador.
A proteção do sistema Windows pode consumir até 10% ou mais de espaço em disco para fazer backup de pontos de restauração do sistema e versões mais antigas. Além de alterar o limite de uso do disco da Proteção do Sistema para reduzir a quantidade alocada e liberar espaço em disco, você pode excluir e recuperar quase todo o espaço em disco usado por A restauração do sistema e cópias ocultas (incluindo versões anteriores) usando o Disk Cleanup Manager para eliminar tudo, exceto o último ponto de recuperação do sistema.

Se você fizer bom uso da função de recuperação do sistema no Windows, verá que todos os pontos de recuperação ocupam muito espaço no disco rígido. O bom é que você pode excluir facilmente os pontos de recuperação do sistema, se necessário, para recuperar o espaço em disco perdido.
Exclua todos, exceto o último ponto de restauração do sistema
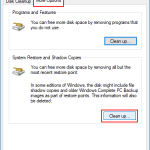
- Clique em Iniciar, digite Cleanmgr.exe e pressione ENTER.
- Selecione a letra da unidade na lista e clique em OK.
- Clique em Limpar arquivos do sistema.
- Isso reinicia a Limpeza de Disco para executar no modo Avançado.
- Selecione a letra da unidade na lista e clique em OK.
- clique na guia Outras opções.
- clique no botão Limpar …… .. em Recuperação do sistema e cópias sombreadas.
- clique em OK.
Atualização de abril de 2024:
Agora você pode evitar problemas com o PC usando esta ferramenta, como protegê-lo contra perda de arquivos e malware. Além disso, é uma ótima maneira de otimizar seu computador para obter o máximo desempenho. O programa corrige erros comuns que podem ocorrer em sistemas Windows com facilidade - sem necessidade de horas de solução de problemas quando você tem a solução perfeita ao seu alcance:
- Passo 1: Baixar Ferramenta de Reparo e Otimização de PC (Windows 10, 8, 7, XP e Vista - Certificado Microsoft Gold).
- Passo 2: clique em “Iniciar digitalização”Para localizar os problemas do registro do Windows que podem estar causando problemas no PC.
- Passo 3: clique em “Reparar tudo”Para corrigir todos os problemas.
Exclua todos os pontos de restauração no Windows 10

Para excluir pontos de restauração individuais, leia as instruções no método 3 deste artigo.
Etapa 1: Digite Sysdm.cpl na caixa de pesquisa Iniciar / Barra de Tarefas e pressione Enter para abrir a caixa de diálogo Propriedades do Sistema.
Etapa 2: vá para a guia Proteção do sistema. Na seção Configurações de proteção, selecione uma unidade e clique no botão Configurar. Por favor, note que a função de ponto de recuperação é separada para todas as unidades do seu PC.
Passo 3: Finalmente, na seção Disk Usage, clique no botão Delete. Clique no botão Continuar quando a caixa de diálogo de aviso for exibida para continuar a excluir todos os pontos de recuperação no disco selecionado.
Para excluir os pontos de recuperação de todos os discos, repita as etapas 2 e 3.
Excluir um ou mais pontos de restauração usando o PowerShell

Usuários avançados podem querer excluir um ou mais itens do PowerShell ou o prompt de comando. Vamos discutir apenas este método para que todos aqueles que estão à procura de encomendas os tenham.
Abra o prompt de comando ou o PowerShell como administrador e digite as sombras da lista vssadmin. Cada linha que você vê com o ID da cópia de sombra: é um ponto de restauração.
Portanto, para excluir um ou mais desses pontos de restauração, você deve digitar vssadmin delete shadows / Shadow = seguido por números longos de acordo com a ID da cópia de sombra: conforme mencionado acima.
Claro, você também pode excluir todos os seus pontos de restauração a partir daqui. Digite vssadmin delete shadows / all para deletar tudo.
É isso, é isso. Esperamos que você tenha limpado seu disco rígido e até mesmo descubra que seu computador está funcionando um pouco melhor agora.
https://support.microsoft.com/en-us/help/555367
Dica do especialista: Esta ferramenta de reparo verifica os repositórios e substitui arquivos corrompidos ou ausentes se nenhum desses métodos funcionar. Funciona bem na maioria dos casos em que o problema é devido à corrupção do sistema. Essa ferramenta também otimizará seu sistema para maximizar o desempenho. Pode ser baixado por Clicando aqui

CCNA, Desenvolvedor da Web, Solucionador de problemas do PC
Eu sou um entusiasta de computador e pratico profissional de TI. Eu tenho anos de experiência atrás de mim em programação de computadores, solução de problemas de hardware e reparo. Eu me especializei em Desenvolvimento Web e Design de Banco de Dados. Eu também tenho uma certificação CCNA para Design de Rede e Solução de Problemas.

