Atualizado 2024 abril: Pare de receber mensagens de erro e deixe seu sistema mais lento com nossa ferramenta de otimização. Adquira agora em este link
- Baixe e instale a ferramenta de reparo aqui.
- Deixe-o escanear seu computador.
- A ferramenta irá então consertar seu computador.
Arquivo Histórico é um recurso muito útil do Windows 10 que permite criar um backup de dados importantes armazenados nas pastas Documentos, Imagens, Música, Vídeo e Área de trabalho. Você pode especificar a unidade na qual deseja salvar seu backup. Isso ajuda a evitar a perda de dados se algo der errado. Neste artigo, veremos como redefinir o histórico de arquivos no Windows 10.
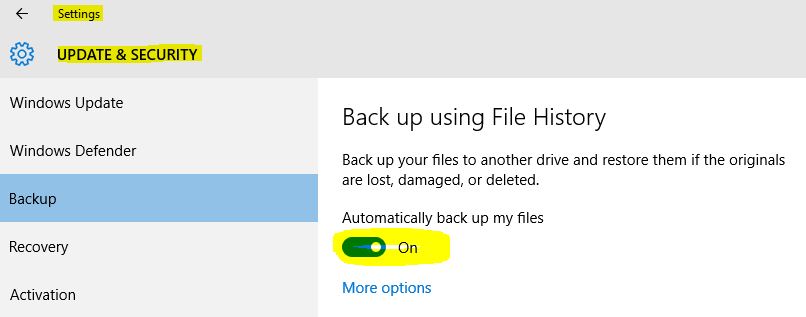
O Windows 10 possui um sistema de backup integrado chamado “histórico de arquivos”. Ele permite ao usuário fazer backup dos arquivos armazenados em seu PC. Existem vários usos para esse recurso. Por exemplo, pode ajudá-lo a transferir seus arquivos de um PC antigo para um novo. Você também pode usá-lo para fazer backup de seus arquivos em um disco removível externo. O recurso de histórico de arquivos foi introduzido pela primeira vez no Windows 8 e aprimorado no Windows 10. Ele permite que você navegue e restaure diferentes versões de arquivos.
Você deve usar o sistema de arquivos NTFS para o histórico de arquivos. O histórico do arquivo depende da função de log NTFS para rastrear alterações de arquivo. Se o log contiver registros de alterações, o histórico do arquivo incluirá automaticamente os arquivos atualizados no arquivo morto. Este processo é muito rápido.
Se você redefinir esse recurso para a configuração padrão, seus arquivos armazenados em uma unidade configurada para o histórico de arquivos não serão excluídos. Eles permanecem armazenados na pasta FileHistory na raiz da unidade.
Excluir arquivos de backup antigos com a limpeza do histórico de arquivos
Antes de falar sobre a limpeza do histórico de arquivos, você precisa saber algo sobre o histórico de arquivos. Este é um software de backup de arquivo gratuito para Windows 8 e posterior. Você pode usá-lo para proteger seus arquivos pessoais em uma programação. Com o tempo, no entanto, você terá um histórico completo dos arquivos de backup e, mais cedo ou mais tarde, seu disco de backup poderá ficar sem espaço.
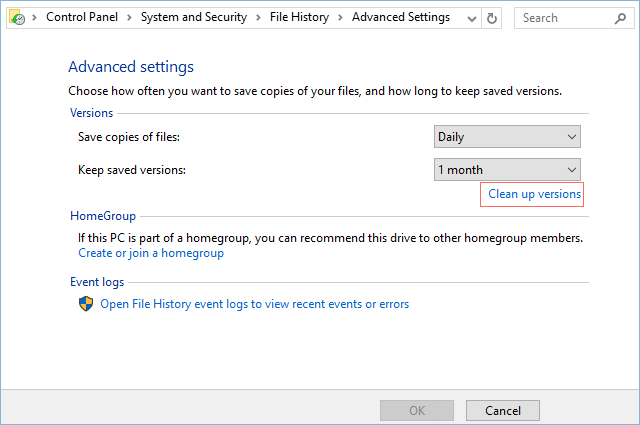
A limpeza do histórico de arquivos é usada para resolver esse tipo de problema. Você tem 7 opções para excluir versões mais antigas de arquivos e pastas, incluindo aquelas com mais de um mês, mais de três meses, mais de seis opções, mais de nove opções, mais de um ano (padrão), mais de dois anos, todas exceto o mais recente. Você também pode usar o comando FhManagew.exe, que pode ter o mesmo efeito que limpar o histórico do arquivo.
Atualização de abril de 2024:
Agora você pode evitar problemas com o PC usando esta ferramenta, como protegê-lo contra perda de arquivos e malware. Além disso, é uma ótima maneira de otimizar seu computador para obter o máximo desempenho. O programa corrige erros comuns que podem ocorrer em sistemas Windows com facilidade - sem necessidade de horas de solução de problemas quando você tem a solução perfeita ao seu alcance:
- Passo 1: Baixar Ferramenta de Reparo e Otimização de PC (Windows 10, 8, 7, XP e Vista - Certificado Microsoft Gold).
- Passo 2: clique em “Iniciar digitalização”Para localizar os problemas do registro do Windows que podem estar causando problemas no PC.
- Passo 3: clique em “Reparar tudo”Para corrigir todos os problemas.
- Abra o painel de controle e clique no ícone do histórico de arquivos.
- Clique no link “Configurações avançadas” na coluna à esquerda.
- Em seguida, clique em “Limpar versões”.
- No menu suspenso, selecione a idade em que deseja remover versões de arquivos e pastas e clique em / pressione Limpar.
- Você também pode ir para o disco de backup para excluir manualmente a pasta Histórico do arquivo. Todos os arquivos de backup no histórico de arquivos são armazenados em uma pasta chamada FileHistory na unidade de backup que você configurou. Simplesmente exclua-o.
Depois de concluir as etapas, os arquivos não estarão mais disponíveis para recuperação e você terá mais espaço para salvar mais arquivos.
Se quiser ter certeza de que tudo ainda está funcionando, reinicie o backup em Configurações> Atualização e segurança> Backup> Outras opções e clique no botão Fazer backup agora.
Redefinindo o histórico de arquivos no Windows 10 com CMD
- Abra o prompt de comando.
Digite um dos comandos a seguir, conforme necessário, e pressione Enter. Pego todos os exemplos, exceto o último, e mostro o comando correto.- FhManagew.exe - Limpe 0
- FhManagew.exe -cleanup 0 -quiet (-quiet refere-se à exclusão ininterrupta do histórico de arquivos no Windows 10).
Nota: Pensamos aqui que a cada mês dura 30 dias, substitua 0 por 30, 90, 180, 270, 360, 720.
Excluir completamente todos os backups no disco de backup
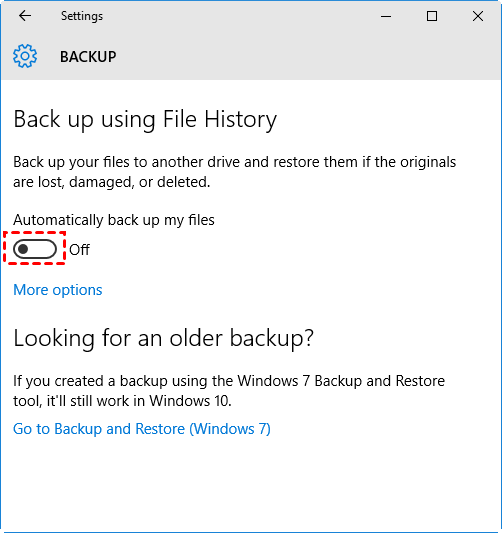
- Vá para Configurações> Atualização e segurança> Backup e clique no botão em Fazer backup automático de meus arquivos.
- Vá para a unidade de backup e exclua a pasta chamada FileBackup.
Nota: Se esta pasta estiver bloqueada e você não puder excluí-la, volte ao Histórico de arquivos, ative o Backup do histórico de arquivos e clique em Mais opções, role para baixo e clique em Parar de usar a unidade. Em seguida, exclua a pasta do histórico de arquivos novamente.
https://pureinfotech.com/delete-files-filehistory-manually-windows-10/
Dica do especialista: Esta ferramenta de reparo verifica os repositórios e substitui arquivos corrompidos ou ausentes se nenhum desses métodos funcionar. Funciona bem na maioria dos casos em que o problema é devido à corrupção do sistema. Essa ferramenta também otimizará seu sistema para maximizar o desempenho. Pode ser baixado por Clicando aqui

CCNA, Desenvolvedor da Web, Solucionador de problemas do PC
Eu sou um entusiasta de computador e pratico profissional de TI. Eu tenho anos de experiência atrás de mim em programação de computadores, solução de problemas de hardware e reparo. Eu me especializei em Desenvolvimento Web e Design de Banco de Dados. Eu também tenho uma certificação CCNA para Design de Rede e Solução de Problemas.

