Atualizado 2024 abril: Pare de receber mensagens de erro e deixe seu sistema mais lento com nossa ferramenta de otimização. Adquira agora em este link
- Baixe e instale a ferramenta de reparo aqui.
- Deixe-o escanear seu computador.
- A ferramenta irá então consertar seu computador.
No Windows 10, você pode usar o aplicativo Configurações e o Painel de controle para alterar várias configurações para personalizar sua experiência e alterar suas configurações de sistema, rede, conta e privacidade.
No entanto, se você é um administrador de rede de uma empresa ou compartilha seu PC com outras pessoas, sabe que muitas vezes há erros de configuração quando usuários técnicos não têm acesso às configurações.
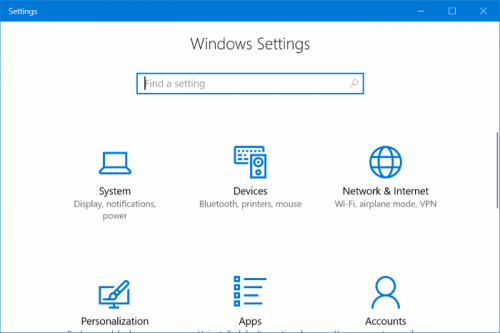
No Windows 10, se você não quiser que alguém altere as configurações do seu computador, pode evitá-lo rapidamente desabilitando o acesso ao aplicativo Configurações e ao Painel de Controle por meio do Editor de Política de Grupo Local e do registro. Isso não apenas preserva suas configurações o tempo todo, mas também evita que os usuários as alterem acidentalmente.
Para habilitar ou desabilitar as configurações do Painel de Controle e do Windows 10
No Windows 10, existem várias maneiras de localizar e alterar suas configurações: Configurações do aplicativo, Painel de controle, Configurações do aplicativo e Pesquisa. A maioria das configurações que você deseja alterar pode ser encontrada nas Configurações do aplicativo.
Em Configurações, você pode alterar a maioria das configurações do Windows, como a resolução da tela, adicionar e remover dispositivos, personalizar a tela de bloqueio, alterar a data e a hora e adicionar contas de usuário.
O Painel de Controle contém algumas configurações adicionais que você pode usar com menos frequência, como personalizar sua área de trabalho.
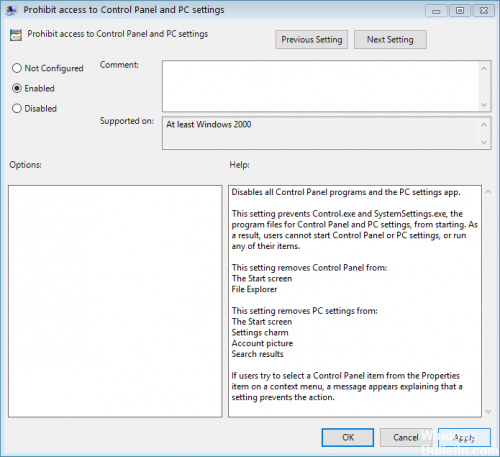
Usando o Editor do Registro do Windows
Esta opção aplica-se a todas as edições do Windows 10.
Atualização de abril de 2024:
Agora você pode evitar problemas com o PC usando esta ferramenta, como protegê-lo contra perda de arquivos e malware. Além disso, é uma ótima maneira de otimizar seu computador para obter o máximo desempenho. O programa corrige erros comuns que podem ocorrer em sistemas Windows com facilidade - sem necessidade de horas de solução de problemas quando você tem a solução perfeita ao seu alcance:
- Passo 1: Baixar Ferramenta de Reparo e Otimização de PC (Windows 10, 8, 7, XP e Vista - Certificado Microsoft Gold).
- Passo 2: clique em “Iniciar digitalização”Para localizar os problemas do registro do Windows que podem estar causando problemas no PC.
- Passo 3: clique em “Reparar tudo”Para corrigir todos os problemas.
- Abra a caixa de diálogo Executar (pressione Windows + R).
- No local marcado como Abrir, digite regedit e clique em OK.
- Uma caixa de diálogo Controle de Conta de Usuário é aberta. Clique em Sim para continuar. No entanto, devido às configurações de controle de conta do usuário, talvez você não precise dessa etapa.
- Agora você verá a janela do Editor do Registro. Vá para a árvore à esquerda. Navegue para: HKEY_CURRENT_USER \ Software \ Microsoft \ Windows \ Versão atual \ Policies \ Explore
- Agora clique com o botão direito do mouse no lado direito. Em seguida, vá para Novo> DWORD (32 bits).
- Digite o nome NoControlPanel na nova chave. Clique duas vezes nele.
- Você verá uma caixa de diálogo para editar o valor DWORD (32 bits). Digite o valor 1 no campo Valor. Em seguida, clique em OK.
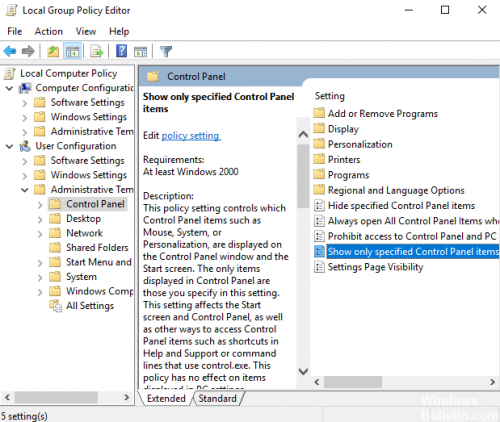
Usando o Editor de Diretiva de Grupo
Nota: Esse método não funciona para usuários do Windows 10 Home Edition, mas apenas para o Windows 10 Pro, Education e Enterprise Edition.
- Pressione Windows + R, digite gpedit.msc e pressione Enter.
- Navegue até o próximo local:
- Configuração do usuário> Modelos de administração> Painel de controle
- Certifique-se de ter selecionado a opção Painel de controle e, em seguida, clique duas vezes em 'Restringir o acesso ao Painel de controle e configurações do PC' no painel direito.
- Em Configurações de política, selecione Ativado, clique em Aplicar e, em seguida, clique em OK.
- Reinicie o seu PC para salvar as alterações.
CONCLUSÃO
Embora o bloqueio do acesso ao painel de controle e menu Configurações seja particularmente útil para administradores de rede, os usuários de computadores que compartilham o dispositivo com crianças também podem precisar desabilitar o acesso ao painel de controle e ao menu Configurações no computador Windows 10.
Dica do especialista: Esta ferramenta de reparo verifica os repositórios e substitui arquivos corrompidos ou ausentes se nenhum desses métodos funcionar. Funciona bem na maioria dos casos em que o problema é devido à corrupção do sistema. Essa ferramenta também otimizará seu sistema para maximizar o desempenho. Pode ser baixado por Clicando aqui

CCNA, Desenvolvedor da Web, Solucionador de problemas do PC
Eu sou um entusiasta de computador e pratico profissional de TI. Eu tenho anos de experiência atrás de mim em programação de computadores, solução de problemas de hardware e reparo. Eu me especializei em Desenvolvimento Web e Design de Banco de Dados. Eu também tenho uma certificação CCNA para Design de Rede e Solução de Problemas.

