Atualizado 2024 abril: Pare de receber mensagens de erro e deixe seu sistema mais lento com nossa ferramenta de otimização. Adquira agora em este link
- Baixe e instale a ferramenta de reparo aqui.
- Deixe-o escanear seu computador.
- A ferramenta irá então consertar seu computador.
O Spotify é um dos serviços de música mais populares que fornece acesso legal a um enorme catálogo de músicas e a capacidade de reproduzir faixas online sem ter que comprá-las. Na primeira vez que você iniciar o Spotify, verá uma notificação de que o aplicativo abre automaticamente quando você inicia seu PC com Windows. Se você é um daqueles usuários que aceitaram a opção de registro e não sabe como evitar que o Spotify seja executado na inicialização, este artigo é para você.
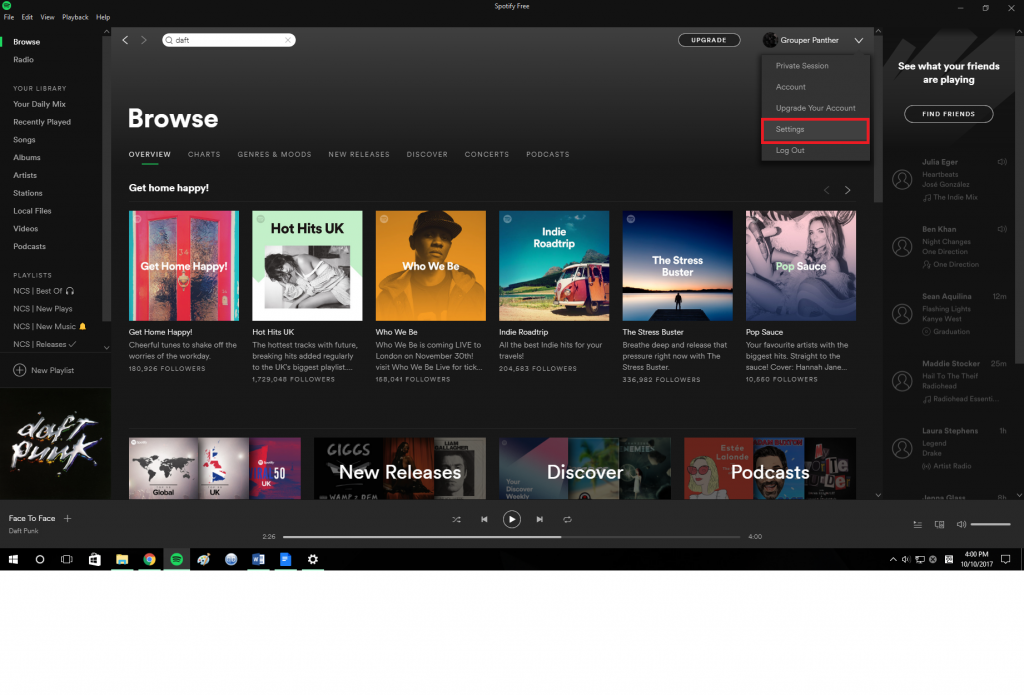
Existem várias maneiras de evitar que o Spotify inicie automaticamente quando você inicializar o seu computador com Windows 10. Vamos disponibilizar todos eles.
Desativar a inicialização automática do Spotify
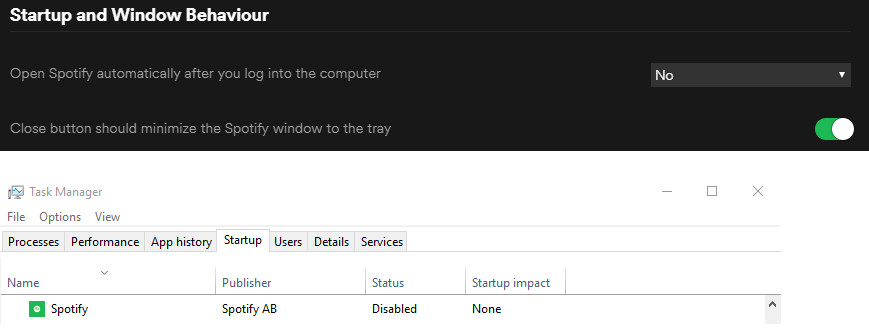
prevenir Spotify desde o início ao iniciar o computador, desativando o AutoStart.
- Abra o “Spotify”.
- Selecione “Editar”> “Configurações” no Microsoft Windows ou Spotify> “Configurações” no MacOS.
- Role para baixo e clique em “Mostrar configurações avançadas”.
- Role para baixo até a seção Executar e comportamento da janela.
- Para configurar “Abrir automaticamente o Spotify após conectar ao seu computador”, use o menu suspenso para selecionar “Não.
Atualização de abril de 2024:
Agora você pode evitar problemas com o PC usando esta ferramenta, como protegê-lo contra perda de arquivos e malware. Além disso, é uma ótima maneira de otimizar seu computador para obter o máximo desempenho. O programa corrige erros comuns que podem ocorrer em sistemas Windows com facilidade - sem necessidade de horas de solução de problemas quando você tem a solução perfeita ao seu alcance:
- Passo 1: Baixar Ferramenta de Reparo e Otimização de PC (Windows 10, 8, 7, XP e Vista - Certificado Microsoft Gold).
- Passo 2: clique em “Iniciar digitalização”Para localizar os problemas do registro do Windows que podem estar causando problemas no PC.
- Passo 3: clique em “Reparar tudo”Para corrigir todos os problemas.
A configuração é salva automaticamente assim que é selecionada. O Spotify não deve mais iniciar automaticamente quando você inicia o computador. Devo mencionar que encontrei um serviço chamado “SpotifyWebHelper” que permite executar o Spotify a partir de um site. Você pode desativar o início do SpotifyWebHelper alterando a configuração “Iniciar o Spotify pela Internet” para “Não”.
Desative a tarefa Spotify no Gerenciador de Tarefas
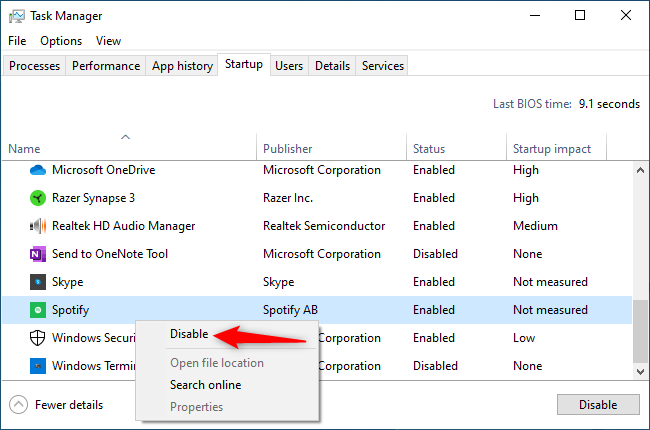
Se você não quiser passar pelas configurações do Spotify, você também pode desativar a inicialização automática do Spotify através do Gerenciador de Tarefas do Windows. O Gerenciador de Tarefas possui uma guia Iniciar embutida que permite controlar quais programas estão sendo executados em seu PC.
- Para iniciar o Gerenciador de Tarefas, pressione Ctrl + Shift + Esc ou clique com o botão direito na barra de tarefas do Windows e selecione Gerenciador de Tarefas.
- Clique na guia “Home”. Se você não conseguir ver, clique em “Detalhes” na parte inferior da janela.
- Encontre o elemento Spotify na lista. Clique com o botão direito e selecione “Desativar”.
- O status de início automático do Spotify mostrado aqui na coluna “Status” agora é “Desativado”. Ele não começará mais na inicialização.
Você pode desativar qualquer outro programa de carregamento automático da mesma maneira. Observe que, neste caso, os programas não poderão executar suas tarefas em segundo plano. Por exemplo, se você desabilitar o Microsoft OneDrive na guia “Página inicial”, após o login seus arquivos não serão sincronizados automaticamente até que você inicie o OneDrive manualmente.
Renomear o arquivo Spotify App Exe
Renomear o arquivo executável do aplicativo Spotify (spotify.exe) e o arquivo executável do programa Spotify (SpotifyLauncher.exe) resolverá o problema para você. Portanto, siga estas etapas para renomear o arquivo executável do Spotify.
- Vá para a sua área de trabalho, clique com o botão direito no ícone de atalho do Spotify e selecione Excluir.
- Pressione CTRL, SHIFT e Esc (CTRL + SHIFT + ESC) ao mesmo tempo. Isso abrirá o Gerenciador de Tarefas
- Clique na guia “Processos”.
- Você deve ver o processo spotify.exe na lista. Se você não o vir, execute o aplicativo Spotify.
- Clique com o botão direito no processo spotify.exe e selecione Abrir local do arquivo.
- Agora feche o aplicativo Spotify se ele estiver aberto.
- No explorer, clique com o botão direito no arquivo spotify.exe e selecione Renomear. Adicione outro 1 ao nome e pressione Enter. Este agora deve ser o arquivo spotify1.exe. Observação: você pode dar a ele o nome que quiser. O objetivo é renomeá-lo.
- Agora, clique com o botão direito do mouse no arquivo spotifylauncher.exe no explorer e escolha “Renomear”. Adicione mais 1 ao nome e pressione Enter. Agora deve ser spotifylauncher1.exe.
Isso deve evitar que o aplicativo Spotify seja executado toda vez que for iniciado. Você pode clicar com o botão direito do mouse no arquivo spotify1.exe e selecionar “Criar atalho”. Você pode recortar / colar ou arrastar para sua área de trabalho para usar este atalho para abrir o aplicativo Spotify.
Dica do especialista: Esta ferramenta de reparo verifica os repositórios e substitui arquivos corrompidos ou ausentes se nenhum desses métodos funcionar. Funciona bem na maioria dos casos em que o problema é devido à corrupção do sistema. Essa ferramenta também otimizará seu sistema para maximizar o desempenho. Pode ser baixado por Clicando aqui

CCNA, Desenvolvedor da Web, Solucionador de problemas do PC
Eu sou um entusiasta de computador e pratico profissional de TI. Eu tenho anos de experiência atrás de mim em programação de computadores, solução de problemas de hardware e reparo. Eu me especializei em Desenvolvimento Web e Design de Banco de Dados. Eu também tenho uma certificação CCNA para Design de Rede e Solução de Problemas.

