Atualizado 2024 abril: Pare de receber mensagens de erro e deixe seu sistema mais lento com nossa ferramenta de otimização. Adquira agora em este link
- Baixe e instale a ferramenta de reparo aqui.
- Deixe-o escanear seu computador.
- A ferramenta irá então consertar seu computador.
Se você não configurou seu PC para login automático, duas telas serão exibidas quando você iniciar ou conectar ao seu PC com Windows 10: a tela de bloqueio e a tela de login.
Embora semelhante, a tela de login é aquela que você vê após selecionar sua conta (se houver várias contas no dispositivo), clique com o mouse ou pressione uma tecla no teclado. Esta é a tela onde você digita sua senha.
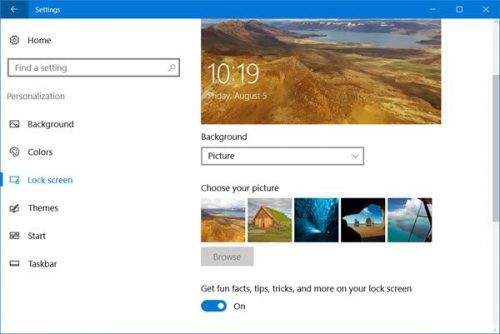
A tela de bloqueio, por outro lado, é o que você vê na primeira vez que você inicia, acorda o seu PC ou imediatamente após o bloqueio. A tela de bloqueio do Windows 10 exibe a hora e pode ser configurada para exibir informações úteis, como previsão do tempo ou notificações por e-mail.
Desativar bloqueio de tela com conta local sem senha
Este é outro método que pode ajudá-lo desabilitar a tela de login no Windows 10. Mas é um pouco mais. O método 1 é mais fácil do que o método 2, mas alguns usuários podem querer saber sobre outras maneiras de fazer a mesma coisa. Este processo é para eles. Este método é dividido em duas etapas. Você pode desativar ou pular a tela de login seguindo estas etapas.
Etapa 1: migre para uma conta local. Migrar para uma conta local de uma conta da Microsoft no Windows 10 é muito fácil. Se você estiver usando a versão mais recente do Windows 10, geralmente conhecida como a versão Autumn Creator Update, esta etapa desativa a tela de login. Mas existem duas condições. A primeira é “Você não pode definir uma senha para sua conta local” e a segunda é “Você só pode ter uma conta de usuário”.
Passo 2: Primeiro pressione Win + I no teclado. Abre a janela de configurações.
Passo 3: Agora vá do menu Iniciar para “Configurações”> Contas.
Etapa 4: Você encontrará a opção “Entrar com uma conta local”. Basta clicar nele.
Passo 5: Agora você será perguntado pela senha da sua conta MS para ter certeza de que é você. Apenas termine o cheque.
Atualização de abril de 2024:
Agora você pode evitar problemas com o PC usando esta ferramenta, como protegê-lo contra perda de arquivos e malware. Além disso, é uma ótima maneira de otimizar seu computador para obter o máximo desempenho. O programa corrige erros comuns que podem ocorrer em sistemas Windows com facilidade - sem necessidade de horas de solução de problemas quando você tem a solução perfeita ao seu alcance:
- Passo 1: Baixar Ferramenta de Reparo e Otimização de PC (Windows 10, 8, 7, XP e Vista - Certificado Microsoft Gold).
- Passo 2: clique em “Iniciar digitalização”Para localizar os problemas do registro do Windows que podem estar causando problemas no PC.
- Passo 3: clique em “Reparar tudo”Para corrigir todos os problemas.
Etapa 6 e insira os detalhes da conta do usuário local. Tudo o que você precisa fazer é digitar o nome do usuário. O campo da senha deve estar vazio.
Etapa 7 Depois que tudo for especificado, ele será desconectado da sua conta da Microsoft e criará uma conta de administrador local.
Use o editor de registro

- Procure uma ordem de regedit e execute
- Clique duas vezes nele para expandir HKEY_LOCAL_MACHINE no painel esquerdo.
- Clique duas vezes para estender o SOFTWARE.
- Clique duas vezes para estender as diretivas.
- Clicando duas vezes, você pode estender a Microsoft.
- Não clique duas vezes novamente, mas clique com o botão direito no Windows.
- Clique em Novo e depois em Chave.
- Renomeie a nova chave #1 que você acabou de criar como uma personalização e pressione Enter.
- Na pasta Personalização, clique com o botão direito do mouse no painel direito do Editor do Registro, selecione Novo e, em seguida, selecione D-WORD (32-bit). Um novo item chamado New Value #1 aparecerá no painel direito do editor do Registro, renomeie-o para NoLockScreen e pressione Enter.
- Clique duas vezes em NoLockScreen para abrir os dados do valor. Em Dados do Valor, altere o valor de 0 para 1 e clique em OK.
Usando o Editor de Diretiva de Grupo
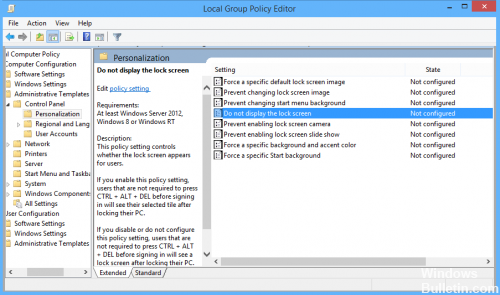
Embora as alterações no registro do Windows 10 desabilitem a tela de bloqueio no Windows 10 Home e no Windows 10 Pro, os usuários posteriores têm um método alternativo um pouco mais rápido.
- Pesquise “Gpedit” na barra de pesquisa do Windows 10 e selecione o resultado apropriado.
- Na janela Editor de Diretiva de Grupo Local, examine a barra de menus à esquerda e clique duas vezes em Modelos Administrativos.
- Clique duas vezes no painel de controle.
- Selecione Personalização.
- Clique duas vezes em Não exibir a tela de bloqueio no painel direito.
- No canto superior esquerdo, escolha Ativado, depois Aplicar e depois OK.
https://h30434.www3.hp.com/t5/Notebook-Boot-and-Lockup/Disable-WIndows-10-lock-screen/td-p/6234304
Dica do especialista: Esta ferramenta de reparo verifica os repositórios e substitui arquivos corrompidos ou ausentes se nenhum desses métodos funcionar. Funciona bem na maioria dos casos em que o problema é devido à corrupção do sistema. Essa ferramenta também otimizará seu sistema para maximizar o desempenho. Pode ser baixado por Clicando aqui

CCNA, Desenvolvedor da Web, Solucionador de problemas do PC
Eu sou um entusiasta de computador e pratico profissional de TI. Eu tenho anos de experiência atrás de mim em programação de computadores, solução de problemas de hardware e reparo. Eu me especializei em Desenvolvimento Web e Design de Banco de Dados. Eu também tenho uma certificação CCNA para Design de Rede e Solução de Problemas.

