Atualizado 2024 abril: Pare de receber mensagens de erro e deixe seu sistema mais lento com nossa ferramenta de otimização. Adquira agora em este link
- Baixe e instale a ferramenta de reparo aqui.
- Deixe-o escanear seu computador.
- A ferramenta irá então consertar seu computador.
Uma das coisas mais irritantes que podem acontecer ao navegar na Internet é a reprodução automática de vídeos - especialmente porque os vídeos automáticos consomem uma quantidade considerável de dados e podem assustá-lo de vez em quando com sons repentinos. Se você não gosta desse comportamento, pode facilmente desativar reprodução de vídeo no Edge.
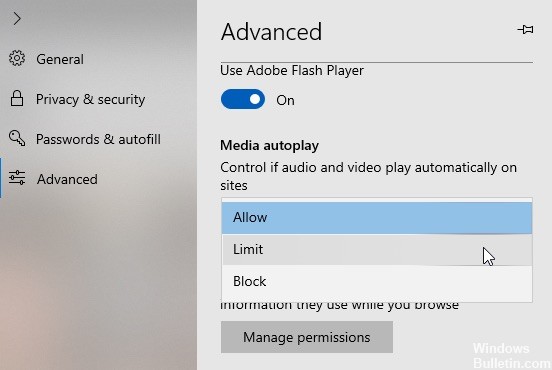
Neste guia do Windows 10, iremos guiá-lo através dos passos para impedir (ou pelo menos limitar) os sites de reproduzir automaticamente arquivos de áudio e vídeo com as novas configurações da nova versão do Microsoft Edge sem o seu consentimento.
Existem duas maneiras de desativar a reprodução automática de vídeo no Edge. O primeiro método permite que você bloqueie a reprodução automática de mídia globalmente; assim, quando essa opção for ativada, nenhum site da Web poderá ser reproduzido automaticamente no navegador de borda. Você deve clicar manualmente no vídeo para iniciar a reprodução. O segundo método oferece muito mais controle, permitindo que você bloqueie a reprodução automática de vídeos em alguns sites. Siga o método que melhor lhe convier.
Desativar a reprodução automática de mídia no Microsoft Edge

O Microsoft Edge inclui a opção de bloquear ou restringir a reprodução automática de mídia quando a próxima atualização da funcionalidade do Windows 10 estiver disponível.
Atualização de abril de 2024:
Agora você pode evitar problemas com o PC usando esta ferramenta, como protegê-lo contra perda de arquivos e malware. Além disso, é uma ótima maneira de otimizar seu computador para obter o máximo desempenho. O programa corrige erros comuns que podem ocorrer em sistemas Windows com facilidade - sem necessidade de horas de solução de problemas quando você tem a solução perfeita ao seu alcance:
- Passo 1: Baixar Ferramenta de Reparo e Otimização de PC (Windows 10, 8, 7, XP e Vista - Certificado Microsoft Gold).
- Passo 2: clique em “Iniciar digitalização”Para localizar os problemas do registro do Windows que podem estar causando problemas no PC.
- Passo 3: clique em “Reparar tudo”Para corrigir todos os problemas.
- Abra o navegador da web Microsoft Edge.
- Clique no ícone do menu (os três pontos) e selecione Configurações.
- Nas configurações, mude para a categoria Avançado.
- Encontre a reprodução automática de mídia no menu exibido.
- Defina o recurso de reprodução automática como Permitir, Limitar ou Bloquear.
Desativa a reprodução automática de vídeo no Edge por página.
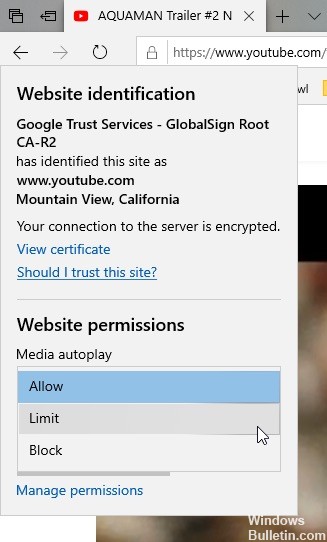
Se você não quiser desativar a reprodução automática de vídeo globalmente, poderá bloqueá-la por local. Isso é muito útil se você quiser bloquear a reprodução automática de mídia em um site ofensivo.
- Abra o navegador do Edge Browser
- Vá para o site que você deseja usar para bloquear a reprodução automática de vídeo.
- Clique no ícone Bloquear ou Globo na barra de endereço.
- No menu Autorizações do site, clique no link Configurações automáticas de reprodução de mídia.
- Agora selecione uma das seguintes opções.
- Permitir: esta é a configuração padrão e permite que qualquer site reproduza vídeos automaticamente.
- Restrição: Bloqueia a reprodução automática de vídeos quando silenciado, mas inicia a reprodução automática quando você clica em qualquer lugar do site.
- Bloquear: bloqueia completamente a reprodução automática de vídeos em todos os sites.
Observe que essas configurações substituem as configurações globais acima para cada local. Tecnicamente, esses controles afetam cada domínio, portanto, se você bloquear vídeos sobre um item específico que aparece em um site, outros vídeos sobre outros itens nesse site também se recusam a ser reproduzidos até que sejam clicados manualmente.
CONCLUSÃO
Mais e mais navegadores estão começando a se mover em direção a essa tendência, que é desabilitar a reprodução automática de mídia. Por exemplo, o Google recentemente adicionou a capacidade de silenciar o som da reprodução automática de áudio nas guias do Chrome. Discutimos como desativar a reprodução automática de vídeo no Chrome no Android e há várias extensões que funcionam na versão para computador. Mas esse recurso, integrado ao Edge no Windows 10, torna a experiência de navegação mais satisfatória.
Dica do especialista: Esta ferramenta de reparo verifica os repositórios e substitui arquivos corrompidos ou ausentes se nenhum desses métodos funcionar. Funciona bem na maioria dos casos em que o problema é devido à corrupção do sistema. Essa ferramenta também otimizará seu sistema para maximizar o desempenho. Pode ser baixado por Clicando aqui

CCNA, Desenvolvedor da Web, Solucionador de problemas do PC
Eu sou um entusiasta de computador e pratico profissional de TI. Eu tenho anos de experiência atrás de mim em programação de computadores, solução de problemas de hardware e reparo. Eu me especializei em Desenvolvimento Web e Design de Banco de Dados. Eu também tenho uma certificação CCNA para Design de Rede e Solução de Problemas.

