Atualizado 2024 abril: Pare de receber mensagens de erro e deixe seu sistema mais lento com nossa ferramenta de otimização. Adquira agora em este link
- Baixe e instale a ferramenta de reparo aqui.
- Deixe-o escanear seu computador.
- A ferramenta irá então consertar seu computador.
O preenchimento automático nem sempre funciona corretamente. Às vezes funciona sem problemas, enquanto às vezes você se encontrará digitando algo completamente diferente do que pretendia digitar. Isso acontece porque alguns navegadores usam os mesmos dados para preencher formulários, como nome, endereço de e-mail e campos de número de telefone. Se um navegador preencher um campo incorretamente, os outros seguirão o exemplo.
Neste artigo, mostraremos como corrigir o preenchimento automático que não funciona no Google Chrome. Abordaremos métodos eficazes para corrigir problemas de preenchimento automático no chrome.
Por que o preenchimento automático do Chrome não funciona?
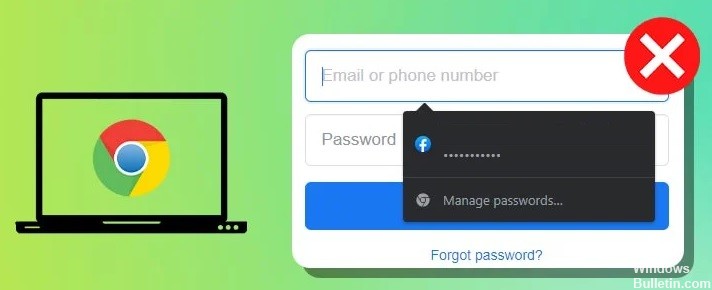
O preenchimento automático funciona perfeitamente para muitas pessoas. No entanto, existem várias razões pelas quais nem sempre funciona. Aqui estão as três principais causas de por que não funciona para você.
Existem três causas principais para o que acontece quando o preenchimento automático não funciona.
Você está tentando preencher muitas informações
Se você tentar inserir muitos dados em um campo de formulário, o Chrome não saberá como preenchê-lo. Isso geralmente acontece quando você usa vários campos em uma página. Por exemplo, digamos que você queira se inscrever para uma conta de avaliação gratuita em um site que exige que você insira seu nome, endereço de e-mail, número de telefone e informações de cartão de crédito. Se você começar a preencher o campo do cartão de crédito, o Chrome será interrompido porque sabe que precisa preencher o restante do formulário.
Seu navegador não está configurado corretamente
O Chrome usa cookies para armazenar suas credenciais de login. Cookies são pequenos pedaços de texto armazenados em seu computador. Quando você faz login, o Chrome lê o cookie e preenche automaticamente os campos de nome de usuário e senha. Mas se você não fez login recentemente, o Chrome não lerá o cookie e, portanto, não preencherá nada automaticamente. Para resolver esse problema, certifique-se de que seu navegador esteja configurado corretamente. Verifique se você está conectado à sua Conta do Google e limpou o cache.
Você inseriu um URL incorreto
Quando você visita um site, o Chrome armazena uma cópia da página da Web em seu cache para que possa exibi-la novamente rapidamente. Na próxima vez que você visitar a mesma página, o Chrome carregará a versão em cache em vez de carregar o novo conteúdo do servidor.
Como restaurar o preenchimento automático do Chrome que não está funcionando
Verifique se o cache está limpo

Se você estiver tendo problemas com o preenchimento automático, pode ser por causa de dados armazenados em cache. Limpar o cache ajudará a resolver alguns desses problemas. Para fazer isso, siga estas etapas:
1. Abra o Chrome.
2. Clique no ícone de três pontos () localizado no canto superior esquerdo da barra de endereço.
3. Selecione “Configurações”.
4. Role para baixo e selecione "Mostrar configurações avançadas".
5. Em "Privacidade", role para baixo e selecione "Configurações de conteúdo".
6. Na seção "Cookies e dados do site", selecione "Imagens, arquivos e dados em cache".
7. Marque a caixa ao lado de "Excluir tudo".
8. Pressione OK.
9. Feche a janela.
10. Recarregue seu navegador.
11. O preenchimento automático deve funcionar corretamente agora.
Atualização de abril de 2024:
Agora você pode evitar problemas com o PC usando esta ferramenta, como protegê-lo contra perda de arquivos e malware. Além disso, é uma ótima maneira de otimizar seu computador para obter o máximo desempenho. O programa corrige erros comuns que podem ocorrer em sistemas Windows com facilidade - sem necessidade de horas de solução de problemas quando você tem a solução perfeita ao seu alcance:
- Passo 1: Baixar Ferramenta de Reparo e Otimização de PC (Windows 10, 8, 7, XP e Vista - Certificado Microsoft Gold).
- Passo 2: clique em “Iniciar digitalização”Para localizar os problemas do registro do Windows que podem estar causando problemas no PC.
- Passo 3: clique em “Reparar tudo”Para corrigir todos os problemas.
Você precisa atualizar seu navegador Chrome
O Google Chrome é um dos navegadores mais populares por aí. Facilita a navegação na web e o acesso a informações importantes. Mas, às vezes, as coisas dão errado. Você abre uma página da Web e, de repente, é apresentada a uma tela em branco. Ou talvez você esteja tentando digitar algo em uma caixa de texto e nada acontece. Estes são apenas alguns exemplos do que pode acontecer quando você usa um software desatualizado. Se você quiser se manter seguro online, certifique-se de atualizar seu navegador. Aqui está como fazê-lo.
1. Baixe a versão mais recente do Chrome no site oficial.
2. Uma vez baixado, inicie o instalador.
3. Siga as instruções para instalar o programa.
4. Após a conclusão da instalação, reinicie o seu PC.
5. Agora, você terá a versão mais recente do Chrome instalada.
Reinstale ou redefina o Google Chrome
Se você está cansado de ter que redefinir seu navegador toda vez que ele trava, existem maneiras de evitar o incômodo. Aqui estão três opções para limpar seu histórico de navegação, cookies e outras informações armazenadas sem perder nada importante.
Excluir tudo
A maneira mais fácil de começar de novo é limpar completamente o dispositivo. Isso inclui excluir aplicativos, redefinir o navegador e apagar todos os arquivos e pastas. Se você estiver armazenando documentos confidenciais na nuvem, baixe-os também.
Limpe o navegador
Em um computador desktop, abra o menu Configurações e selecione “Mostrar opções avançadas”. Clique em “Limpar dados de navegação” e escolha os tipos de dados que deseja apagar. Você verá uma lista de categorias como Cookies, Cache, Histórico, Senhas, Dados de formulário, Preenchimento automático e Favoritos. Escolha o que você gostaria de manter e clique em “Excluir itens selecionados”.
Verifique se as configurações de preenchimento automático estão definidas
O Chrome tem a função de preenchimento automático ativada por padrão. Isso facilita o preenchimento de formulários on-line sem a necessidade de digitar todos os caracteres. Mas você sabia que existem várias maneiras diferentes de definir as configurações de preenchimento automático?
O navegador armazena dados sobre suas senhas salvas, métodos de pagamento e endereços. Você pode escolher se deseja armazenar essas coisas automaticamente ou manualmente. Para fazer isso, abra o menu Configurações. Lá você pode encontrar todas as opções que você pode usar para personalizar a função de preenchimento automático.
Criação de um novo perfil de usuário
Se você deseja começar do zero com sua conta do Google, aqui estão algumas etapas que você precisa seguir antes de fazer qualquer outra coisa.
1. Faça login na sua Conta do Google
2. Clique em “Sair”.
3. Selecione “Estou tendo problemas para fazer login” e siga as instruções.
4. Depois de fazer login com sucesso, selecione "Gerenciar minha conta" no menu suspenso.
5. Você deverá ver uma lista de suas contas. Role para baixo para encontrar o chamado "Google Apps for Work".
Desligue as extensões
Problemas de segurança têm atormentado o Google Chrome ao longo dos anos. Alguns desses problemas foram corrigidos, enquanto outros permanecem sem solução. Um desses casos envolve extensões que causam erros ou avisos. Esses erros podem indicar que você está tendo problemas com uma de suas extensões. Este endereço permite que você desative todas as extensões de uma vez. Você pode fazer isso clicando no botão "Desativar tudo". Depois de desabilitar todas as extensões, você poderá determinar se algumas delas estão causando problemas ou não.
Você pode encontrar o ID da extensão abrindo o URL em um navegador da web. Se você não quiser desabilitar todas as extensões, poderá abrir a URL no modo de navegação anônima. O modo de navegação anônima impede que as extensões acessem os dados armazenados em seu computador. Para acessar o modo de navegação anônima, clique no ícone de três pontos () ao lado da barra de URL e selecione “Nova janela anônima”. Quando estiver no modo de navegação anônima, você poderá ativar extensões individuais selecionando-as na lista.
Você pode ativar o preenchimento automático ativando as configurações
As configurações de preenchimento automático permitem que você preencha formulários mais rapidamente, sugerindo informações como nomes, endereços, números de telefone, endereços de e-mail, datas etc. Isso economiza tempo e ajuda a evitar erros de digitação. Você pode ativar as configurações de preenchimento automático em seu computador ou dispositivo móvel.
Para fazer isso no seu PC:
1. Abra o menu do Chrome (as três linhas) e selecione Configurações.
2. No painel esquerdo, selecione Mostrar configurações avançadas.
3. Em Privacidade e segurança, role para baixo até ver Preenchimento automático.
4. Ative a caixa ao lado de Permitir que os sites salvem suas informações para a guia atual.
Dica do especialista: Esta ferramenta de reparo verifica os repositórios e substitui arquivos corrompidos ou ausentes se nenhum desses métodos funcionar. Funciona bem na maioria dos casos em que o problema é devido à corrupção do sistema. Essa ferramenta também otimizará seu sistema para maximizar o desempenho. Pode ser baixado por Clicando aqui
Perguntas Frequentes
Como faço para ativar o preenchimento automático no Google Chrome?
- Clique nos três pontos à direita da barra de endereço (no Android) ou no canto inferior esquerdo da tela (no iPhone) e selecione Configurações. ...
- Toque no botão de alternância ao lado de Salvar e preencher endereços para ativar ou desativar esse recurso.
Por que o Google Chrome não preenche automaticamente minhas senhas?
Verifique suas preferências do Google Chrome (vá para chrome://settings/ ou escolha Configurações no menu...) para certificar-se de que "Ativar preenchimento automático de formulários da web com um clique" e "Oferta para salvar senhas inseridas on-line" estão ativados .
Por que o preenchimento automático às vezes não funciona?
Normalmente, em todas as versões do Microsoft Excel, a opção "Preencher caneta" está habilitada por padrão. Mas às vezes podem surgir problemas que desativam a opção Preencher. Nesse caso, teremos que ativar a opção Preencher manualmente.


