Atualizado 2024 abril: Pare de receber mensagens de erro e deixe seu sistema mais lento com nossa ferramenta de otimização. Adquira agora em este link
- Baixe e instale a ferramenta de reparo aqui.
- Deixe-o escanear seu computador.
- A ferramenta irá então consertar seu computador.
Os drivers AMD são responsáveis por gerenciar placas gráficas em computadores que executam o Microsoft Windows. Se você estiver tendo problemas para fazer com que esses drivers funcionem corretamente, isso pode significar que um de seus componentes de hardware não está funcionando corretamente. Em alguns casos, esse problema pode ser causado por versões desatualizadas dos drivers AMD. Para corrigir esse problema, primeiro devemos aprender o que causa esse erro.
O que faz com que um driver atinja o tempo limite?
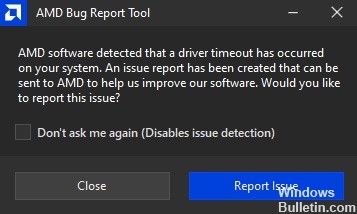
Os drivers AMD geralmente travam devido à memória insuficiente. Isso acontece quando você fica sem espaço no disco rígido. Você pode pensar que é apenas uma questão de liberar alguns arquivos, mas é muito mais complicado do que isso.
Vários fatores contribuem para a quantidade de espaço livre que resta no disco rígido. Por exemplo, o Windows usa arquivos temporários para armazenar dados enquanto você trabalha. Se você excluir esses arquivos, não terá espaço para mais nada. Outros programas usam diferentes tipos de armazenamento, como arquivos de cache. Esses caches contêm informações sobre seus documentos e sites. Eles são essenciais, mas excluí-los nem sempre é fácil.
Se você não tiver espaço livre suficiente, seu sistema operacional começará a ficar com pouca memória. Quando isso acontece, seu computador fica mais lento. O ponteiro do mouse congela. Os programas param de responder. Eventualmente, o computador desliga-se.
Como solucionar um erro de tempo limite do driver?
Desative o recurso de inicialização rápida

A inicialização rápida permite iniciar o Windows 10 mais rapidamente. No entanto, também torna o computador mais lento e consome mais energia. Se você estiver tendo um desempenho lento ao iniciar o Windows 10, desative a inicialização rápida. Você pode fazer isso seguindo estas etapas:
1. Vá para configurações e role até ver "Desativar inicialização rápida".
2. Em Escolha quanto tempo esperar antes de desligar os dispositivos, selecione Nunca.
3. Clique em Salvar alterações.
4. Reinicie o computador
5. Siga as instruções acima novamente para ativar a inicialização rápida
6. Reinicie o computador
Atualização de abril de 2024:
Agora você pode evitar problemas com o PC usando esta ferramenta, como protegê-lo contra perda de arquivos e malware. Além disso, é uma ótima maneira de otimizar seu computador para obter o máximo desempenho. O programa corrige erros comuns que podem ocorrer em sistemas Windows com facilidade - sem necessidade de horas de solução de problemas quando você tem a solução perfeita ao seu alcance:
- Passo 1: Baixar Ferramenta de Reparo e Otimização de PC (Windows 10, 8, 7, XP e Vista - Certificado Microsoft Gold).
- Passo 2: clique em “Iniciar digitalização”Para localizar os problemas do registro do Windows que podem estar causando problemas no PC.
- Passo 3: clique em “Reparar tudo”Para corrigir todos os problemas.
Melhore a memória virtual do seu computador
A memória virtual do seu computador é a quantidade de RAM que você atribuiu a ele. Se estiver com pouca RAM física, você pode aumentar o tamanho da memória virtual para permitir que o Windows use mais RAM. Isso fará com que seus programas sejam executados mais rapidamente porque haverá menos trocas. Existem várias maneiras de fazer isso.
1. Clique com o botão direito em Meu computador e selecione Propriedades. Clique em Configurações avançadas do sistema em Opções de desempenho. Selecione Alterar. Na caixa Memória virtual, insira os megabytes que deseja alocar para memória virtual. Por exemplo, eu escolhi 16384 MB. Clique OK.
2. Abra o Menu Iniciar e digite Regedit no campo Pesquisar. Pressione Enter. Localize HKEY_LOCAL_MACHINE\SYSTEM\CurrentControlSet\Services\SharedAccess\Parameters. Clique duas vezes em SharedMemoryLimitMB. Defina o valor para o número desejado de megabytes. Por exemplo, configurei para 16384 MB. Clique em Aplicar e em OK. Reinicie seu computador.
3. Abra o Menu Iniciar e comece a digitar Painel de Controle. Uma janela chamada Programas e Recursos deve ser aberta. Clique em Adicionar/Remover Programas. Encontre o programa chamado Gerenciador de dispositivos. Desinstale-o. Reinicie o computador.
4. Abra o Menu Iniciar e clique duas vezes em Prompt de Comando. Digite cd %systemroot%\System32\Drivers\EFI\Microsoft\Firmware Update\ e pressione Enter. Digite powercfg /rebuildbcd e pressione Enter. Reinicie o computador. Observação: você pode ver um aviso informando que o volume de inicialização atual é diferente daquele especificado na atualização do firmware. Ignore este aviso.
5. Abra o Menu Iniciar e localize a pasta onde você instalou os drivers AMD. Clique duas vezes no arquivo AMDGPU-Pro64.inf. Siga as instruções. Quando solicitado, reinicie o computador.
6. Execute o seguinte comando para verificar quanta RAM física você tem: disco lógico wmic obter espaço livre disponível, espaço livre usado, tamanho total /valor | findstr “GB”. Copie a saída e cole aqui. O resultado deve ficar assim: PhysicalDisk(C:): 0 GB (0%) FreeSpaceAvailable: 0 GB (0%) Tamanho total: 0 GB (0%).
7. Feche todas as janelas, exceto o Gerenciador de Tarefas. Clique na guia Processos. Role para baixo para encontrar o processo chamado asdasd.exe. Clique com o botão direito do mouse e clique em Finalizar tarefa. Aguarde o processo terminar.
Ative o modo de melhor desempenho no seu PC
O Windows 10 inclui vários modos diferentes que permitem ajustar o desempenho do computador. Você pode usar um desses modos para otimizar seu PC para jogos, produtividade ou ambos. Se você estiver tendo problemas para executar seu PC, tente alternar para o modo de desempenho mais alto.
Para acessar o menu de configurações, pressione as teclas Win + R juntas. Digite “MSConfig” e pressione Enter. Clique na guia Inicialização e selecione Opções Avançadas. Role para baixo até Opções de alto desempenho e escolha a opção Desativar reinicialização automática. Feche a janela e reinicie o computador.
Instale o driver gráfico mais recente
Drivers gráficos são componentes essenciais de cada sistema de computador. Eles permitem que o hardware dentro da máquina se comunique e execute tarefas como exibir imagens na tela. Sem drivers gráficos, nenhum dos programas em execução no computador poderia funcionar corretamente.
A atualização de drivers gráficos geralmente é necessária para resolver fontes borradas, ícones ausentes e problemas de exibição. No entanto, às vezes, mesmo que o driver gráfico mais recente esteja instalado, pode haver problemas de compatibilidade com alguns softwares. Isso acontece porque o sistema operacional nem sempre reconhece as versões mais recentes da placa gráfica. Se for esse o caso, você deve tentar atualizar para uma versão anterior do driver gráfico para ver se isso resolve o problema.
Uma atualização do BIOS é recomendada
Uma atualização do BIOS pode corrigir problemas como congelamento ou travamento. Reverter para uma versão mais antiga do BIOS pode ajudar a resolver problemas causados por atualizações recentes do BIOS. Alguns computadores exigem atualizações frequentes do BIOS para mantê-los funcionando sem problemas, enquanto outros não precisam de muita manutenção. Se você estiver tendo problemas para inicializar o computador corretamente, tente atualizar o BIOS.
Alterando as configurações do driver
O AMD Radeon Software Crimson Edition 17.9 Hotfix 3 já está disponível para download. Esse hotfix soluciona problemas relacionados ao AMD Hardware Monitor relatando um desligamento inesperado durante a inicialização do sistema.
As etapas a seguir mostram como editar as configurações da AMD Radeon.
1. Abra as configurações da AMD Radeon.
2. Selecione a guia “Limite de potência”.
3. Verifique se há uma mensagem de erro sobre um desligamento inesperado. Se sim, selecione “25W”.
4. Feche as configurações da AMD Radeon.
5. Reinicie o computador.
6. Após reiniciar o computador, verifique se ainda há uma mensagem de erro sobre um desligamento inesperado. Se não, indica que o problema foi resolvido.
Windows Update
Se você está recebendo o temido erro de tela preta de tempo limite do driver AMD, isso pode significar que o sistema operacional do seu computador é antigo e incompatível com os drivers da placa gráfica AMD. Para corrigir esse problema, você deve atualizar seu sistema operacional para a versão mais recente. Aqui está como fazê-lo.
Passo 1: Abra o menu Iniciar e pressione Win + X. Isso abre o aplicativo Configurações.
Etapa 2: clique no ícone de engrenagem ao lado da barra de pesquisa e selecione Alterar configurações do PC.
Passo 3: Vá para Sistema e escolha Gerenciador de Dispositivos.
Etapa 4: Localize o dispositivo chamado Adaptador de vídeo. Clique com o botão direito nele e selecione Propriedades.
Etapa 5: selecione a guia Driver e observe a coluna Versão. Compare-o com a versão atual do driver listado lá. Se estiver desatualizado, clique no botão Atualizar software de driver.
Passo 6: Reinicie o computador novamente. Agora você deve ver o driver atualizado.
Dica do especialista: Esta ferramenta de reparo verifica os repositórios e substitui arquivos corrompidos ou ausentes se nenhum desses métodos funcionar. Funciona bem na maioria dos casos em que o problema é devido à corrupção do sistema. Essa ferramenta também otimizará seu sistema para maximizar o desempenho. Pode ser baixado por Clicando aqui
Perguntas Frequentes
O que causa o tempo limite do driver?
- Falta de atualizações do Windows.
- Danos ao registro do Windows ou arquivos do sistema.
- Danos ou problemas conhecidos com o driver gráfico.
- Overclocking instável e superaquecimento.
Como corrigir um tempo limite de driver detectado?
Você pode corrigi-lo instalando a versão mais recente do AMD Catalyst Control Center.
Como faço para reparar um driver gráfico corrompido?
- Atualize os drivers através do menu Gerenciador de dispositivos.
- Reinstale o driver.
- Execute a solução de problemas do Windows.
- Verifique se há vírus em seu sistema com a Segurança do Windows.
- Atualize para o Windows 10.


