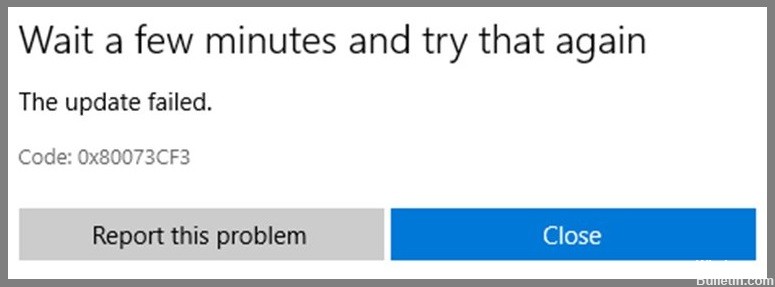
Atualizado 2024 abril: Pare de receber mensagens de erro e deixe seu sistema mais lento com nossa ferramenta de otimização. Adquira agora em este link
- Baixe e instale a ferramenta de reparo aqui.
- Deixe-o escanear seu computador.
- A ferramenta irá então consertar seu computador.
0x80073CF3 aparece quando há um problema associado à conta da Microsoft usada para entrar no sistema. Esse problema ocorre devido a informações incorretas inseridas na seção de recuperação de senha das configurações da conta da Microsoft. Você pode corrigir o erro fazendo logout do sistema e entrando novamente com as credenciais corretas. Se você não conseguir fazer isso, tente redefinir sua senha. Se você ainda encontrar problemas, entre em contato diretamente com o suporte.
Depois de identificar todas as causas potenciais para o código de erro 0x80073cf3, vamos dar uma olhada em algumas soluções eficazes.
Execute o solucionador de problemas da Windows Store

A Windows Store é uma ótima maneira de navegar e instalar aplicativos em seu PC ou laptop. No entanto, às vezes pode ser difícil descobrir qual é o problema. Nesses casos, convém executar a solução de problemas da Windows Store sempre que encontrar um problema.
Essa ferramenta ajudará você a encontrar problemas como arquivos ausentes, dados corrompidos ou software desatualizado. Depois de identificar a origem do problema, você pode corrigi-lo sozinho ou entrar em contato com o Suporte da Microsoft.
Reinstale a Loja do Windows
A Microsoft Store é um dos aplicativos mais populares no Windows 10. No entanto, às vezes você pode encontrar problemas como o código de erro 0x80073cf3 ao tentar abrir o aplicativo. Se você está enfrentando esse problema, não entre em pânico. Você só precisa reinstalar a Microsoft Store. Aqui nós compartilhamos um guia detalhado sobre como fazer isso. Siga as etapas mencionadas abaixo para corrigir o problema.
- Abra o aplicativo Configurações.
- Role para baixo e selecione a opção Microsoft Store.
- Selecione o botão Desinstalar.
- Aguarde até que o processo seja concluído.
Atualização de abril de 2024:
Agora você pode evitar problemas com o PC usando esta ferramenta, como protegê-lo contra perda de arquivos e malware. Além disso, é uma ótima maneira de otimizar seu computador para obter o máximo desempenho. O programa corrige erros comuns que podem ocorrer em sistemas Windows com facilidade - sem necessidade de horas de solução de problemas quando você tem a solução perfeita ao seu alcance:
- Passo 1: Baixar Ferramenta de Reparo e Otimização de PC (Windows 10, 8, 7, XP e Vista - Certificado Microsoft Gold).
- Passo 2: clique em “Iniciar digitalização”Para localizar os problemas do registro do Windows que podem estar causando problemas no PC.
- Passo 3: clique em “Reparar tudo”Para corrigir todos os problemas.
Atualizar a Microsoft Store
A Microsoft Store agora foi atualizada para resolver o código de erro 0x80073CF3. Este erro ocorre quando a instalação do Windows 10 falha devido a alguns problemas com os arquivos do sistema. Nesses casos, é recomendável usar a opção Recuperação para reparar os problemas. Se a opção Reparar não funcionar, você pode tentar a opção Redefinir para redefinir as configurações do dispositivo. O código de erro 0x80073cf3 aparece quando o aplicativo da Windows Store falha. Você pode descobrir o que causou a falha verificando o arquivo de log do aplicativo.
Redefinir a Windows Store
A Microsoft anunciou hoje que irá redefinir o cache da Windows Store para garantir que todos os aplicativos sejam excluídos e os usuários não tenham mais acesso aos seus dados pessoais. Se você quiser restaurar seus aplicativos e dados, precisará baixar a versão mais recente do Windows 10.
- Você pode fazer isso baixando o arquivo ISO.
- Depois de baixar o arquivo ISO, insira-o em uma unidade flash USB e inicialize-o.
- A partir daí, siga as instruções na tela.
- Depois de fazer isso, você perderá suas informações de login e todos os dados armazenados localmente em seu PC.
Modificando as configurações de DNS
- Para modificar as configurações de DNS, acesse o ícone Rede na barra de tarefas do Windows.
- Abra a janela de propriedades da Conexão de Rede e selecione o botão de opção Alterar Opções do Adaptador.
- Clique com o botão direito do mouse na conexão de rede primária e selecione Propriedades.
- Selecione o botão de opção Usar o seguinte endereço de servidor DNS e digite 8.8.8.8 para preferencial e 8.8.8..8 para alternativo.
- Se você estiver tendo problemas para se conectar à Internet, tente alterar os servidores DNS para 8.8.8.8.
- Você também pode alterar os servidores DNS manualmente na linha de comando usando o comando ipconfig /flushdns.
Desative temporariamente o software de segurança
Se você estiver enfrentando problemas para atualizar o Windows 10, desative temporariamente o software antivírus e reinicie o computador. Isso pode ajudar a evitar alguns erros. Você pode reativar seu software antivírus depois de concluir o processo de atualização.
- Na janela do Prompt de Comando, digite o seguinte comando e pressione Enter:
- netsh advfirewall firewall adicionar nome da regra "Windows Update" dirout actionblock protocolTCP localport80.
- Pressione Enter duas vezes para confirmar o comando.
- Reinicie o computador
- Feche a janela do prompt de comando e reinicie o computador.
Executar inicialização limpa
O Microsoft Windows 10 inclui um recurso chamado Modo de segurança que permite executar o Windows em uma configuração especial onde não carrega algumas partes de si mesmo. Você pode usar o Modo de segurança para identificar e reparar problemas com drivers, programas e hardware.
Além de identificar problemas, você pode usar o Modo de segurança para executar inicializações limpas. Em outras palavras, você pode reiniciar seu computador enquanto estiver executando no modo de segurança, mesmo que seu sistema já esteja funcionando normalmente.
Você pode usar o modo de segurança para solucionar problemas como arquivos ausentes, software corrompido e desempenho lento. Por exemplo, você pode iniciar seu PC no modo de segurança e ver se o problema persiste. Se isso acontecer, você pode tentar reiniciar novamente, mas desta vez sem carregar nada, exceto as funções básicas do sistema operacional.
Para acessar o modo de segurança, siga estas etapas:
- Reinicie o computador.
- Depois que o computador for reiniciado, pressione F8 repetidamente durante o processo de inicialização.
- Quando solicitado, selecione Modo de segurança.
Desinstale e reinstale aplicativos problemáticos
Se você estiver recebendo códigos de erro como 0x80073cf3 ao tentar instalar um jogo, aplicativo ou atualização de software em seu PC, pode ser porque um de seus aplicativos está causando problemas. Para corrigir esse problema, siga estas etapas:
- Selecione o aplicativo incorreto e pressione “Remover”.
- Após desinstalar o aplicativo, reinicie o computador.
- Abra o aplicativo da Loja e selecione “Instalar” e escolha o aplicativo que deseja reinstalar.
- Pressione “Experimentar agora” para começar a instalar o aplicativo. Se a instalação falhar, repita a etapa 4.
- Quando o aplicativo for instalado com sucesso, abra o aplicativo Store novamente e verifique se o aplicativo está funcionando corretamente.
- Se o problema persistir, entre em contato com o Suporte ao Cliente da Microsoft.
Reinicie o PC e o Roteador
Há muitas razões pelas quais você pode querer reiniciar seu computador. Você pode estar tendo problemas com hardware, como disco rígido, cartão de memória, impressora ou mouse. Ou pode ser porque há algo errado com o próprio Windows. Seja qual for o motivo, a reinicialização do dispositivo geralmente é necessária para corrigir problemas. Se você não sabe como fazê-lo, aqui está como.
- Se você estiver executando o Windows 7 ou 8, basta pressionar o botão liga / desliga no teclado. Isso abrirá o menu Desligar, onde você verá a opção Reiniciar. Selecionar isso desligará sua máquina e a iniciará novamente.
- No entanto, o Windows 10 não usa o mesmo método que o Windows 7/8. Você também pode optar por reiniciar o roteador. A maioria dos roteadores vem com um botão físico na frente da caixa. Pressione para desligar o dispositivo e aguarde 30 segundos antes de pressioná-lo novamente para iniciá-lo novamente.
Se nada disso funcionar, tente desligar completamente o dispositivo e conectá-lo a outra tomada. Isso forçará o dispositivo a reiniciar.
Sincronize as configurações de data e hora
Os aplicativos da Microsoft Store exigem que você atualize manualmente a hora e a data do seu dispositivo de vez em quando. Se você quiser torná-lo automático, siga estas etapas:
- Abra o Windows 10.
- Selecione seu telefone ou tablet.
- Toque em Alterar data e hora.
- Role para baixo até a parte inferior da tela e toque em Sincronizar agora.
- Siga as instruções na tela para concluir o processo.
Dica do especialista: Esta ferramenta de reparo verifica os repositórios e substitui arquivos corrompidos ou ausentes se nenhum desses métodos funcionar. Funciona bem na maioria dos casos em que o problema é devido à corrupção do sistema. Essa ferramenta também otimizará seu sistema para maximizar o desempenho. Pode ser baixado por Clicando aqui
Perguntas Frequentes
Como corrigir o código de erro da Microsoft Store 0x80073CF3?
Se você estiver enfrentando problemas ao atualizar os aplicativos na Microsoft Store, pode ser devido a alguns erros técnicos. Esse problema ocorre quando há problemas durante o processo de instalação do aplicativo. Isso acontece quando o aplicativo é incompatível com o sistema operacional ou o dispositivo. Pode haver muitas razões por trás desse problema. Para corrigir esse problema, recomendamos que você execute as etapas a seguir.
- Primeiro, verifique se o aplicativo da loja está funcionando corretamente ou não. Se não estiver, desinstale o aplicativo e reinstale-o.
- Verifique se o aplicativo é compatível com o seu PC ou não. Você pode descobrir sobre a compatibilidade do aplicativo aqui.
- Tente instalar o aplicativo novamente.
- Se o método acima falhar, tente desbloquear as configurações do firewall.
- Aqui, abra a caixa Permitir programas desta lista e adicione o aplicativo Store.
- Reinicie o computador.
O que causa o código de erro 0x80073CF3 na Microsoft Store?
Este erro ocorre devido a informações incorretas inseridas na seção de recuperação de senha das configurações da conta da Microsoft. Você pode corrigir o erro fazendo logout do sistema e entrando novamente com as credenciais corretas. Se você não conseguir fazer isso, tente redefinir sua senha. O código de erro 0x80073CF3 aparece quando há um problema associado à conta da Microsoft usada para entrar no sistema.
O que é o código de erro 0x80073CF3 da Windows Store no Windows 10?
O código de erro 0x80073cf3 aparece durante a instalação de aplicativos da Microsoft Store. Esse código de erro ocorre devido a vários motivos, como problemas de conectividade de rede, problemas no sistema, ataque de malware etc. Em alguns casos, pode até indicar um problema com o próprio sistema operacional. No entanto, não há um único motivo significativo por trás desse código de erro.


