Atualizado em maio 2024: Pare de receber mensagens de erro e deixe seu sistema mais lento com nossa ferramenta de otimização. Adquira agora em este link
- Baixe e instale a ferramenta de reparo aqui.
- Deixe-o escanear seu computador.
- A ferramenta irá então consertar seu computador.
O código PIN é um meio muito poderoso de autenticação no Windows 10 que permite conectar-se mais rapidamente a um computador Windows 10. O Windows 10 pode armazenar de PINs 0 a 50 pelo menos e no máximo. Isso pode aumentar a segurança do computador e um usuário não pode usar os PINs usados anteriormente para conectar-se a um computador. Neste artigo, mostraremos como ativar ou desativar o histórico do código PIN no Windows 10.
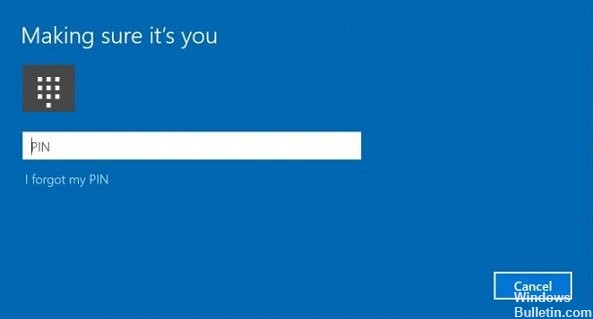
A principal diferença entre um PIN e uma senha é o dispositivo no qual eles podem ser usados.
- Embora você possa fazer login na sua conta da Microsoft com sua senha de qualquer dispositivo e rede, um código PIN só pode ser usado com um dispositivo no qual você o criou. Considere isso como uma senha para uma conta local (não Microsoft).
- Quando você faz login com uma senha em um dispositivo online, ele é transferido para os servidores da Microsoft para verificação. Um código PIN não é enviado a lugar algum e realmente se comporta como uma senha local armazenada no seu PC.
- Se o seu dispositivo estiver equipado com um módulo TPM, o código PIN também será protegido e criptografado usando o suporte de hardware do TPM. Por exemplo, protege contra ataques de força bruta pelo PIN. Após muitos erros de avaliação, o dispositivo está bloqueado.
No entanto, um PIN não substitui uma senha. Para configurar um código PIN, é necessário definir uma senha para sua conta de usuário.
Para habilitar ou desabilitar o histórico do PIN usando a diretiva de grupo
1. Abra a Editor de Diretiva de Grupo Local.
2. No painel esquerdo do editor de diretivas de grupo local, navegue até o local mostrado abaixo.
3. Configuração do computador \ Modelos administrativos \ Sistema \ Complexidade do código PIN
4. Clique duas vezes na política de histórico no painel direito da Complexidade do código PIN no editor de política de grupo local para editá-la.
Atualização de maio de 2024:
Agora você pode evitar problemas com o PC usando esta ferramenta, como protegê-lo contra perda de arquivos e malware. Além disso, é uma ótima maneira de otimizar seu computador para obter o máximo desempenho. O programa corrige erros comuns que podem ocorrer em sistemas Windows com facilidade - sem necessidade de horas de solução de problemas quando você tem a solução perfeita ao seu alcance:
- Passo 1: Baixar Ferramenta de Reparo e Otimização de PC (Windows 10, 8, 7, XP e Vista - Certificado Microsoft Gold).
- Passo 2: clique em “Iniciar digitalização”Para localizar os problemas do registro do Windows que podem estar causando problemas no PC.
- Passo 3: clique em “Reparar tudo”Para corrigir todos os problemas.
Execute a etapa 5 (desativar) ou a etapa 6 (ativar) abaixo para o que você deseja fazer.
5. Para desativar o histórico do PIN
A) Selecione (Item) não configurado ou desativado, clique em OK e prossiga para a etapa 7.
Nota: A configuração padrão não está configurada.
6 Para ativar o histórico do PIN
A) Selecione (Período) Ativado, digite um número entre os PINs anteriores do 1 e 50 para salvar no histórico, clique em OK e prossiga para a etapa 7.
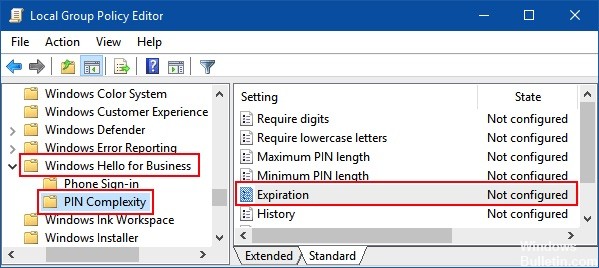
Para habilitar ou desabilitar a expiração de um código PIN usando o editor de registro
Para habilitar ou desabilitar a expiração do PIN, você pode alterar o valor do valor de expiração DWORD na chave do Registro. Esta opção está disponível para todas as edições do Windows 10.
Etapa 1: Abra o editor de registro.
Pressione Win + R para exibir a caixa de diálogo Executar. Digite regedit e pressione Enter.
Etapa 2: Quando o Editor do Registro for aberto, vá para o próximo caminho:
HKEY_LOCAL_MACHINE \ SOFTWARE \ Policies \ Microsoft \ PassportForWork \ PINComplexity
No painel direito do PINComplexity, clique duas vezes em EXPIRY WORD para alterá-lo.
Etapa 3: para ativar a expiração do PIN: Selecione Decimal, digite um número entre os dias 1 e 730 e clique em OK.
Etapa 4: Desativar a expiração do PIN: Você pode excluir a PALAVRA da data de expiração.

CONCLUSÃO
A questão é como habilitar e desabilitar a expiração do PIN do Windows 10. Se você voltar a este problema. Não se esqueça deste artigo e das soluções.
Dica do especialista: Esta ferramenta de reparo verifica os repositórios e substitui arquivos corrompidos ou ausentes se nenhum desses métodos funcionar. Funciona bem na maioria dos casos em que o problema é devido à corrupção do sistema. Essa ferramenta também otimizará seu sistema para maximizar o desempenho. Pode ser baixado por Clicando aqui

CCNA, Desenvolvedor da Web, Solucionador de problemas do PC
Eu sou um entusiasta de computador e pratico profissional de TI. Eu tenho anos de experiência atrás de mim em programação de computadores, solução de problemas de hardware e reparo. Eu me especializei em Desenvolvimento Web e Design de Banco de Dados. Eu também tenho uma certificação CCNA para Design de Rede e Solução de Problemas.

