Atualizado em maio 2024: Pare de receber mensagens de erro e deixe seu sistema mais lento com nossa ferramenta de otimização. Adquira agora em este link
- Baixe e instale a ferramenta de reparo aqui.
- Deixe-o escanear seu computador.
- A ferramenta irá então consertar seu computador.
Quando o Windows 10 detecta uma nova ameaça no seu dispositivo, ele envia automaticamente o arquivo do problema para a Microsoft. Isso permite que a empresa analise a ameaça e desenvolva novas definições de antivírus que possam ser usadas para identificá-la no futuro.
Embora esse compartilhamento de amostra ajude a melhorar a segurança geral do ecossistema do Windows, ele pode deixá-lo desconfortável. Embora o Windows pergunte se uma amostra “provavelmente” contém informações pessoais, você pode preferir desativar o compartilhamento de amostra por completo.
Use o Editor de Diretiva de Grupo / Editor do Registro

- Vá para Iniciar> insira a Diretiva de Grupo> selecione Editor de Diretiva de Grupo Local
- Vá para Configuração do computador> Modelos administrativos> Componentes do Windows> Windows Defender Antivirus> MAPS
- Desative as seguintes funções:
- Junte-se ao Microsoft MAPS
- Envie arquivos de amostra se análises adicionais forem necessárias
- Vá para C: \ Arquivos de Programas \ Proteção Avançada contra Ameaças do Windows Defender \ SenseSampleUploader.exe> Desativar perfis de firewall
- Reinicie o computador.

O Windows 10 Home não oferece suporte ao Editor de Diretiva de Grupo. Se você usar este sistema operacional, use o editor de registro para esta tarefa.
- Inicie Executar> digite regedit> pressione Enter.
Prossiga para o próximo caminho:
HKEY_LOCAL_MACHINE \ SOFTWARE \ Policies \ Microsoft \ Windows Defender - Crie uma nova chave sob a chave do Windows Defender> nomeie-a Spynet
- crie um novo DWORD SubmitSamplesConsent no painel direito> defina seu valor como 2
- crie um novo DWORD SpynetReporting> defina seu valor como 0
Atualização de maio de 2024:
Agora você pode evitar problemas com o PC usando esta ferramenta, como protegê-lo contra perda de arquivos e malware. Além disso, é uma ótima maneira de otimizar seu computador para obter o máximo desempenho. O programa corrige erros comuns que podem ocorrer em sistemas Windows com facilidade - sem necessidade de horas de solução de problemas quando você tem a solução perfeita ao seu alcance:
- Passo 1: Baixar Ferramenta de Reparo e Otimização de PC (Windows 10, 8, 7, XP e Vista - Certificado Microsoft Gold).
- Passo 2: clique em “Iniciar digitalização”Para localizar os problemas do registro do Windows que podem estar causando problemas no PC.
- Passo 3: clique em “Reparar tudo”Para corrigir todos os problemas.
Usando o aplicativo Configurações
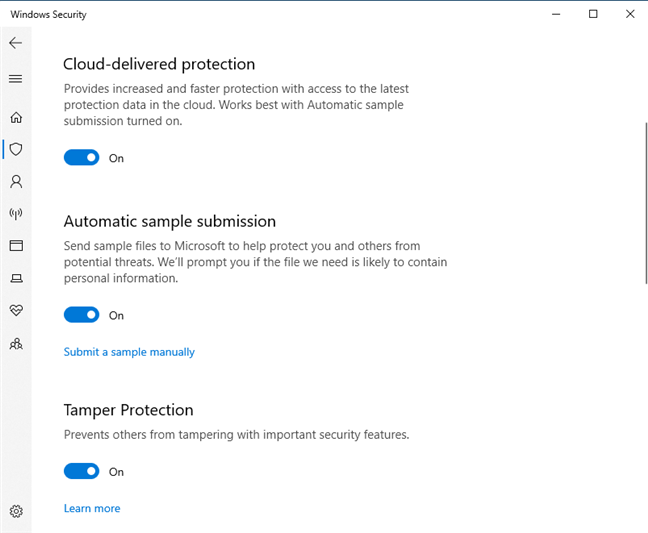
Para habilitar ou desativar o Windows Defender exemplo de modelo automático para PC com Windows 10, siga as instruções abaixo
1) Pressione a tecla janela no teclado ou clique no logotipo do Windows no canto inferior esquerdo. (Clique em Iniciar).
2) Você verá o ícone de configurações (destacado em vermelho), clique nele.
3) A janela Configurações é aberta.
4) Clique em Atualização e segurança e a janela Atualização e segurança é aberta.
5) No lado esquerdo, você verá o Windows Defender e clique em Windows Defender
6) Na janela de configurações do Windows Defender, você verá a transmissão automática de amostras, que está definida como LIGADA por padrão. Para desativá-la, clique nos botões LIGAR e DESLIGAR.
OR
7) Expanda a bandeja do sistema e clique no ícone do Windows Defender para iniciar o Windows Defender.
8) Clique em Configurações no canto superior direito.
9) Na janela de configurações do Windows Defender, você verá a transmissão automática de amostras, que está definida como LIGADA por padrão. Para desativá-la, clique nos botões LIGAR e DESLIGAR.
Você desativou a Proteção fornecida pela nuvem e o Envio automático de amostras?
Esperamos que este guia tenha ajudado a entender melhor essas proteções incluídas no Windows 10 e no Windows Defender Antivirus. Antes de fechar o guia, informe-nos se você decidiu desativar a proteção na nuvem e a entrega automática de amostras ou se as deixou ativadas. Comente abaixo e discuta com a gente.
Conclusão
Mesmo se você desativá-lo, outros usuários continuarão enviando suas amostras e, em geral, o serviço está constantemente melhorando e continua a identificar ameaças!
Dica do especialista: Esta ferramenta de reparo verifica os repositórios e substitui arquivos corrompidos ou ausentes se nenhum desses métodos funcionar. Funciona bem na maioria dos casos em que o problema é devido à corrupção do sistema. Essa ferramenta também otimizará seu sistema para maximizar o desempenho. Pode ser baixado por Clicando aqui

CCNA, Desenvolvedor da Web, Solucionador de problemas do PC
Eu sou um entusiasta de computador e pratico profissional de TI. Eu tenho anos de experiência atrás de mim em programação de computadores, solução de problemas de hardware e reparo. Eu me especializei em Desenvolvimento Web e Design de Banco de Dados. Eu também tenho uma certificação CCNA para Design de Rede e Solução de Problemas.

