Atualizado 2024 abril: Pare de receber mensagens de erro e deixe seu sistema mais lento com nossa ferramenta de otimização. Adquira agora em este link
- Baixe e instale a ferramenta de reparo aqui.
- Deixe-o escanear seu computador.
- A ferramenta irá então consertar seu computador.
As reuniões são uma parte importante e necessária da sua vida profissional. No entanto, as ferramentas usadas para conduzir e participar de reuniões podem desempenhar um papel importante na obtenção de efeitos positivos e negativos. O Microsoft Teams é uma ferramenta fantástica para melhorar sua experiência de reunião. Você pode usar o Microsoft Team's Compartilhamento de tela capacidades. Então, aqui está uma postagem descrevendo como você pode ativar o compartilhamento de tela nas reuniões do Microsoft Teams.
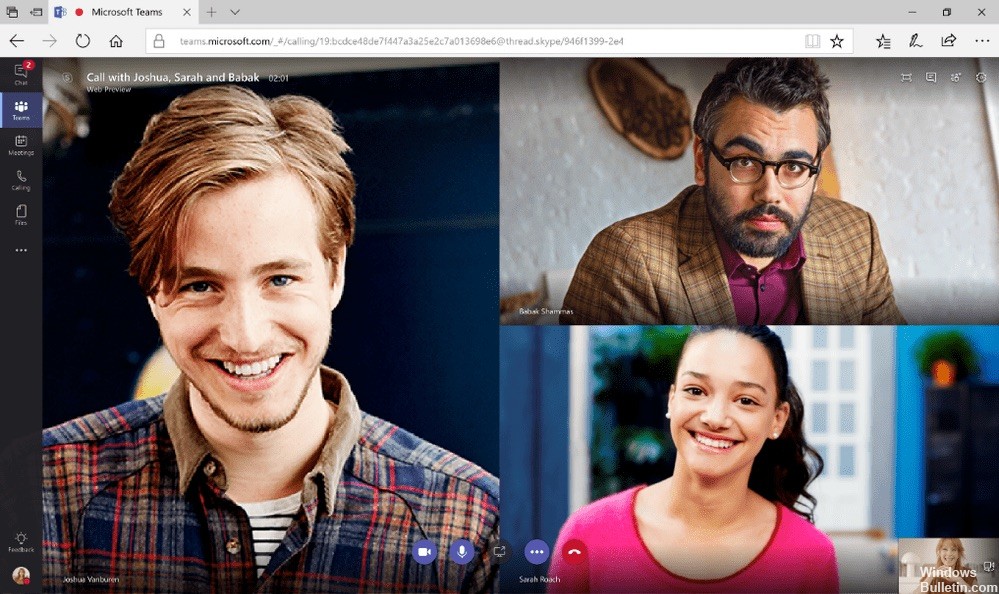
Como compartilhar um desktop ou programa
- Em uma chamada ou reunião, passe o mouse sobre a janela para exibir as opções de chamada.
- Selecione o desktop de compartilhamento
- Você será solicitado a selecionar uma das suas telas / áreas de trabalho ou janelas / programas para compartilhar.
- Clique no conteúdo que você deseja compartilhar.
- Quando você compartilha uma tela, toda a sua área de trabalho é compartilhada e a área compartilhada é destacada em vermelho.
- Quando você compartilha um programa, apenas esse programa é compartilhado e apenas esse programa é destacado em vermelho. Se você redimensionar esta janela, a borda vermelha também muda. Tudo o que aparece acima do programa compartilhado - seja uma notificação ou um aplicativo que você excedeu - é exibido em uma caixa cinza para todos os outros participantes da chamada.
- Para interromper o compartilhamento, selecione o ícone Parar compartilhamento na janela Opções de chamada.
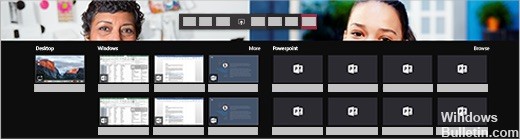
Use o PowerShell para configurar a área de trabalho compartilhada.
Você também pode usar o cmdlet Set-CsTeamsMeetingPolicy para controlar o compartilhamento de área de trabalho. Defina os seguintes parâmetros:
- Descrição
- ScreenSharingMode
- AllowParticipantGiveRequestControl
- AllowExternalParticipantGiveRequestControl
- AllowPowerPointSharing
- AllowWhiteboard
- AllowSharedNotes

Conceder e buscar o controle de uma sessão de compartilhamento
Se você quiser delegar certas responsabilidades a outro participante da reunião ou permitir que elas modifiquem um arquivo, você poderá controlá-lo.
Essa ação permite que o administrador e o participante mantenham o controle do compartilhamento.
Para continuar, vá para a barra de ferramentas Compartilhar e selecione Dar controle.
Em seguida, selecione o nome da pessoa a quem você quer dar o controle.
Após a confirmação, as equipes enviam uma notificação a essa pessoa e pedem permissão para assumir o controle. O administrador selecionado e o participante da reunião podem selecionar, editar e modificar individualmente na tela dividida.
CONCLUSÃO
Este estava muito atrasado. Agora você pode controlar a tela do seu parceiro durante as sessões remotas - então você não precisa mais do Skype para negócios. Existem duas maneiras de assumir o controle. O primeiro é pedir.
A outra maneira é assumir o controle proativamente. A janela está oculta na tela de apresentação. Basta mover o mouse sobre o topo da tela e ele aparecerá. Lá, você pode dar o controle a um dos espectadores. (Dessa forma, você também pode remover os controles.)
Se você tiver alguma dúvida sobre este artigo, sinta-se à vontade para usar a seção de comentários abaixo. Muito obrigado!
Dica do especialista: Esta ferramenta de reparo verifica os repositórios e substitui arquivos corrompidos ou ausentes se nenhum desses métodos funcionar. Funciona bem na maioria dos casos em que o problema é devido à corrupção do sistema. Essa ferramenta também otimizará seu sistema para maximizar o desempenho. Pode ser baixado por Clicando aqui

CCNA, Desenvolvedor da Web, Solucionador de problemas do PC
Eu sou um entusiasta de computador e pratico profissional de TI. Eu tenho anos de experiência atrás de mim em programação de computadores, solução de problemas de hardware e reparo. Eu me especializei em Desenvolvimento Web e Design de Banco de Dados. Eu também tenho uma certificação CCNA para Design de Rede e Solução de Problemas.
