Atualizado 2024 abril: Pare de receber mensagens de erro e deixe seu sistema mais lento com nossa ferramenta de otimização. Adquira agora em este link
- Baixe e instale a ferramenta de reparo aqui.
- Deixe-o escanear seu computador.
- A ferramenta irá então consertar seu computador.
O Windows Sandbox é um novo ambiente de desktop leve projetado especificamente para aplicativos de tempo de execução seguros.
Quantas vezes você baixou um arquivo executável, mas teve medo de executá-lo? Você já esteve em uma situação em que uma instalação limpa do Windows era necessária, mas não queria instalar uma máquina virtual?
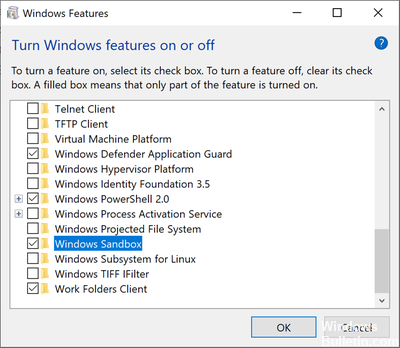
O Windows Sandbox também é muito eficiente porque usa e está disponível o agendador de kernel integrado, gerenciamento de memória inteligente e gráficos virtuais. Depois que você terminar de usar o aplicativo, o sandbox será excluído, o que significa que toda vez que você iniciar a função, você iniciará uma nova instalação do Windows 10.
O Windows Sandbox possui as seguintes propriedades:
- Parte do Windows - tudo que você precisa para esse recurso vem com o Windows 10 Pro e Enterprise. Você não precisa baixar VHDs!
- Perfeito - sempre que o Windows Sandbox é executado, é tão limpo quanto uma nova instalação do Windows.
- Unidirecional - nada permanece no dispositivo; tudo é descartado depois que o aplicativo é fechado.
- Seguro - usa virtualização de hardware para isolamento de kernel com base no hipervisor da Microsoft para executar um kernel separado que isola o Windows Sandbox do host.
- Eficiente - usa o agendador de kernel integrado, gerenciamento inteligente de memória e GPU virtual.
Para habilitar o Windows Sandbox no Windows 10
Se o seu dispositivo atender a esses requisitos, você poderá ativar o Windows Sandbox abrindo a caixa de diálogo Funções do Windows. Antes de poder continuar, você deve habilitar a virtualização da seguinte maneira.
- Se você estiver usando uma máquina física, verifique se as funções de virtualização estão ativadas no BIOS.
- Se você estiver usando uma máquina virtual, use este cmdlet do PowerShell para habilitar a virtualização aninhada:
- Definir o processador VMware -VMName -ExposeVirtualizationExtensions $ true
Agora você pode ativar o Windows Sandbox.
Atualização de abril de 2024:
Agora você pode evitar problemas com o PC usando esta ferramenta, como protegê-lo contra perda de arquivos e malware. Além disso, é uma ótima maneira de otimizar seu computador para obter o máximo desempenho. O programa corrige erros comuns que podem ocorrer em sistemas Windows com facilidade - sem necessidade de horas de solução de problemas quando você tem a solução perfeita ao seu alcance:
- Passo 1: Baixar Ferramenta de Reparo e Otimização de PC (Windows 10, 8, 7, XP e Vista - Certificado Microsoft Gold).
- Passo 2: clique em “Iniciar digitalização”Para localizar os problemas do registro do Windows que podem estar causando problemas no PC.
- Passo 3: clique em “Reparar tudo”Para corrigir todos os problemas.
Para ativar o Windows Sandbox, pressione o botão do Windows e digite: Habilite ou desabilite as funções do Windows e selecione o melhor resultado ou pressione Enter.
A janela Recursos do Windows é aberta, onde você pode ativar ou desativar várias funções. Percorra a lista e selecione a opção Ambiente de Teste do Windows e clique em OK. Em seguida, basta seguir o assistente na tela para concluir a instalação - é necessário reiniciar.
Após a instalação, você pode simplesmente executar o Windows Sandbox no menu Iniciar com privilégios estendidos. Copie o arquivo executável que você deseja executar para o Windows Sandbox e execute-o normalmente.
Se a virtualização de hardware não estiver ativada, entre em contato com o fabricante da placa-mãe para obter informações sobre como ativar esse recurso.
O Windows Sandbox usa uma imagem gerada dinamicamente com base na instalação do Windows 10 do host, portanto, você não precisa baixar manualmente um arquivo VHD ou instalar o Windows a partir de um arquivo ISO no Sandbox. A imagem básica tem cerca de 100 MB e apenas 25 MB compactada se o Ambiente de Teste do Windows não estiver instalado.
O gerenciamento de memória também é um pouco diferente, portanto, o host pode recuperar a memória da caixa de proteção, se necessário. E com o Direct Map, o sandbox pode usar com segurança as mesmas páginas de memória física que o sistema operacional do host. O agendador de kernel integrado permite que o sistema operacional do host decida quando executar o Ambiente de Teste do Windows, semelhante aos threads de qualquer processo normal, e garante que o host responda sob carga. A Microsoft alega que essas diferenças técnicas em comparação com as máquinas virtuais Hyper-V destinam-se a tratar o Windows Sandbox como um aplicativo, ao mesmo tempo em que fornecem as garantias de segurança das máquinas virtuais.
Do ponto de vista do desempenho, o Windows Sandbox usa instantâneos e clonagem para armazenar memória, CPU e status do dispositivo no disco rígido, para que você não precise reiniciar o Windows sempre que iniciar o Sandbox. Além disso, a renderização de gráficos acelerada por hardware é suportada ao fornecer um ambiente de teste ou Hyper-V aplicativos a capacidade de usar APIs gráficas diretamente, desde que você tenha uma placa gráfica compatível e drivers WDDM 2.5 ou posteriores.
Dica do especialista: Esta ferramenta de reparo verifica os repositórios e substitui arquivos corrompidos ou ausentes se nenhum desses métodos funcionar. Funciona bem na maioria dos casos em que o problema é devido à corrupção do sistema. Essa ferramenta também otimizará seu sistema para maximizar o desempenho. Pode ser baixado por Clicando aqui

CCNA, Desenvolvedor da Web, Solucionador de problemas do PC
Eu sou um entusiasta de computador e pratico profissional de TI. Eu tenho anos de experiência atrás de mim em programação de computadores, solução de problemas de hardware e reparo. Eu me especializei em Desenvolvimento Web e Design de Banco de Dados. Eu também tenho uma certificação CCNA para Design de Rede e Solução de Problemas.

