Atualizado 2024 abril: Pare de receber mensagens de erro e deixe seu sistema mais lento com nossa ferramenta de otimização. Adquira agora em este link
- Baixe e instale a ferramenta de reparo aqui.
- Deixe-o escanear seu computador.
- A ferramenta irá então consertar seu computador.
No Windows 10, o adaptador de rede é um componente onipresente que permite conectar-se à rede e à Internet usando uma conexão com ou sem fio. Compreender sua velocidade de conexão atual pode ser útil em muitos casos.
Por exemplo, verificar a velocidade da conexão é útil para determinar se o adaptador está operando dentro de suas especificações técnicas e pode ajudá-lo a diagnosticar problemas de desempenho. Se você estiver atualizando seu serviço de Internet para um nível mais rápido, saber a velocidade máxima do adaptador Wi-Fi ou Ethernet confirmará se você pode usar toda a largura de banda.
Se você estiver pensando em atualizar sua rede para 10 Gbps, poderá determinar rapidamente se precisa substituir a placa. Ou, se você estiver usando um adaptador de rede USB e não houver informações, poderá usar a velocidade da conexão para determinar se está usando um chipset de 100 Mbps ou 1 Gbps.
Verifique a velocidade do adaptador de rede usando o aplicativo Configurações

- Abra o aplicativo Configurações no Windows 10.
- Se você estiver usando uma conexão com fio, vá para Rede e Internet -> Ethernet. Se o seu adaptador de rede for sem fio, vá para Rede e Internet -> Wi-Fi
- Clique no link Editar propriedades do adaptador.
- Clique duas vezes no adaptador cuja velocidade você deseja conhecer. A caixa de diálogo a seguir contém as informações necessárias sobre a velocidade do adaptador.
Atualização de abril de 2024:
Agora você pode evitar problemas com o PC usando esta ferramenta, como protegê-lo contra perda de arquivos e malware. Além disso, é uma ótima maneira de otimizar seu computador para obter o máximo desempenho. O programa corrige erros comuns que podem ocorrer em sistemas Windows com facilidade - sem necessidade de horas de solução de problemas quando você tem a solução perfeita ao seu alcance:
- Passo 1: Baixar Ferramenta de Reparo e Otimização de PC (Windows 10, 8, 7, XP e Vista - Certificado Microsoft Gold).
- Passo 2: clique em “Iniciar digitalização”Para localizar os problemas do registro do Windows que podem estar causando problemas no PC.
- Passo 3: clique em “Reparar tudo”Para corrigir todos os problemas.
Observe que a velocidade exibida aqui é a velocidade teórica do seu adaptador de rede. A velocidade de transferência de dados de streaming pode ser mais lenta. No entanto, a velocidade do adaptador informa se a sua conexão Ethernet é Fast Ethernet (100 Mbps) ou Gigabit Ethernet (1 Gbps), por exemplo. Também pode dar uma idéia de quantos fluxos MIMO simultâneos sua rede Wi-Fi suporta.
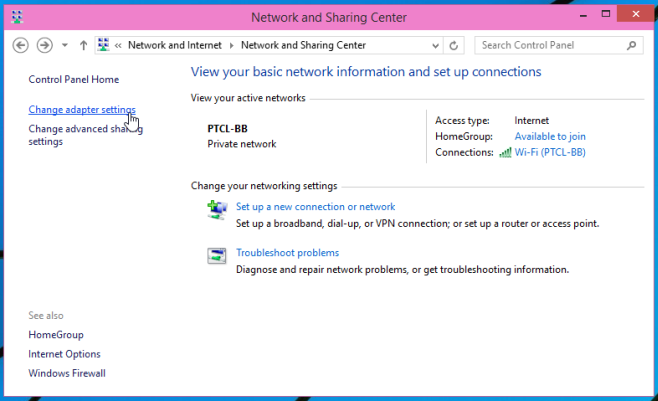
Verifique a velocidade dos adaptadores de rede no Centro de rede e compartilhamento.
- Abra o painel de controle (exibição de ícone) e clique / pressione o ícone Centro de Rede e Compartilhamento para abrir o Centro de Rede e Compartilhamento.
- Clique / pressione um link Conexões para obter a velocidade desejada do adaptador de rede.
- Você verá a velocidade máxima atual em Mbps (megabits por segundo) para o adaptador de rede selecionado.
Verifique a velocidade do adaptador de rede sem fio com o comando Netsh.
- Abra um prompt de comando ou o PowerShell.
Digite o seguinte comando e pressione Enter (veja a captura de tela abaixo)- netsh wlan mostrar interfaces
- Agora você verá a velocidade máxima atual de recebimento e transmissão em Mbps (megabits por segundo) para seus adaptadores de rede sem fio.
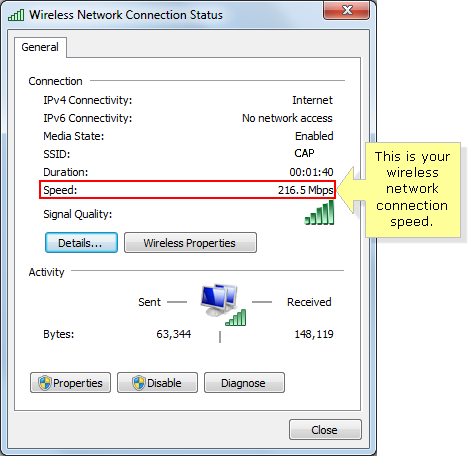
Verificando em um prompt de comando
Você pode usar o comando wmic NIC, onde “NetEnabled = 'true” obtém o “nome” e a “velocidade” para manter a velocidade da sua conexão, e este comando funciona para conexões com fio e sem fio.
Para conexões sem fio, você também pode usar o comando netsh wlan show interfaces para exibir sua velocidade de envio e recebimento e outros detalhes sobre sua conexão sem fio.
Se você usar um desses comandos com frequência, sempre poderá salvar um ou ambos em um arquivo em lotes com o comando Pausar ao final. Em seguida, salve-os em um local que você possa acessar de forma rápida e fácil.

Velocidade lenta da LAN
Transmissões LAN pode ser lento, e há vários fatores que causam isso. Primeiro, o hardware do sistema do qual você está transferindo arquivos pode não suportar velocidades de transferência mais altas. Isso inclui tudo, desde a velocidade do disco rígido ou SSD (porque os dados são lidos ou gravados a partir dele) até a velocidade que sua placa de rede suporta. Além disso, o roteador e os cabos usados para se conectar à rede (cabos Ethernet) também afetam as velocidades de transferência. Tudo isso também é importante para o sistema para o qual você está enviando arquivos. Se o outro sistema for lento, realmente não importa o quão rápido seu sistema pode enviar dados. O outro sistema o receberá em seu próprio ritmo.
Finalmente, o congestionamento da rede também diminuirá a transferência. Existem muitos fatores que podem limitar a velocidade de transmissão na rede e é preciso muito trabalho para otimizá-los.
https://dfarq.homeip.net/check-your-network-speed-in-windows-10/
Dica do especialista: Esta ferramenta de reparo verifica os repositórios e substitui arquivos corrompidos ou ausentes se nenhum desses métodos funcionar. Funciona bem na maioria dos casos em que o problema é devido à corrupção do sistema. Essa ferramenta também otimizará seu sistema para maximizar o desempenho. Pode ser baixado por Clicando aqui

CCNA, Desenvolvedor da Web, Solucionador de problemas do PC
Eu sou um entusiasta de computador e pratico profissional de TI. Eu tenho anos de experiência atrás de mim em programação de computadores, solução de problemas de hardware e reparo. Eu me especializei em Desenvolvimento Web e Design de Banco de Dados. Eu também tenho uma certificação CCNA para Design de Rede e Solução de Problemas.

