Atualizado em maio 2024: Pare de receber mensagens de erro e deixe seu sistema mais lento com nossa ferramenta de otimização. Adquira agora em este link
- Baixe e instale a ferramenta de reparo aqui.
- Deixe-o escanear seu computador.
- A ferramenta irá então consertar seu computador.
As extensões do Google Chrome oferecem recursos adicionais e muito conforto para os usuários. São pequenos programas que personalizam a experiência de navegação de acordo com suas necessidades. Cada usuário tem diferentes requisitos para extensões. Mas às vezes as extensões não funcionam e são um problema.
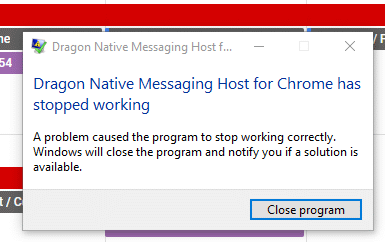
Se o Extensões do Chrome não são exibidos ou mesmo se você não puder ver as extensões do Chrome no seu computador no Windows 10/8/7 / Vista / XP ou MacOS X / Sierra / High Sierra. Existem 7 soluções possíveis para ajudá-lo se esta extensão do Google Chrome não funcionar. Vamos mergulhar mais fundo em cada direção.
Esvazie seu cache

1) No menu do Chrome, vá para 'Configurações' ⇨'Privacidade '⇨'Excluir dados de navegação'.
2) Faça-os funcionar:
Atualização de maio de 2024:
Agora você pode evitar problemas com o PC usando esta ferramenta, como protegê-lo contra perda de arquivos e malware. Além disso, é uma ótima maneira de otimizar seu computador para obter o máximo desempenho. O programa corrige erros comuns que podem ocorrer em sistemas Windows com facilidade - sem necessidade de horas de solução de problemas quando você tem a solução perfeita ao seu alcance:
- Passo 1: Baixar Ferramenta de Reparo e Otimização de PC (Windows 10, 8, 7, XP e Vista - Certificado Microsoft Gold).
- Passo 2: clique em “Iniciar digitalização”Para localizar os problemas do registro do Windows que podem estar causando problemas no PC.
- Passo 3: clique em “Reparar tudo”Para corrigir todos os problemas.
* Selecione “Desde o início”.
* Cookies e outros dados de sites e plugins
* Dados do aplicativo hospedado
* Clique em “Excluir dados de navegação”.
3) No menu do Chrome, vá para 'Configurações' ⇨ Sobre '⇨ Certifique-se de que o Chrome está atualizado.
4) Deixe o Chrome e reabra-o.
Excluir extensões

Como mencionamos no início, o Chrome primeiro adquiriu sua reputação como um material leve e rápido como um raio. Se você executar o navegador puro sem extensões, sempre será. No entanto, as extensões e favoritos do Chrome são incrivelmente úteis - a maioria dos usuários os usa.
Obviamente, o Google não tem controle real sobre esses complementos de terceiros. Se você achar que o Chrome funciona lentamente, eles costumam ser os culpados.
Comece removendo pessoas que você não usa regularmente - elas podem ocupar memória. Se o problema persistir, tente desativar todas as estações de trabalho e reativá-las individualmente.
Atualize suas extensões
O Google não oferece uma maneira fácil de atualizar suas extensões instaladas. Isso é estúpido, especialmente se você está tentando obter a versão mais recente de uma extensão para fechar uma vulnerabilidade perigosa.
Atualizando o Google Chrome e o Windows para as versões mais recentes

Software obsoleto também pode causar o mau funcionamento de suas extensões. Alguns usuários afetados conseguiram resolver o problema garantindo que o Chrome e o Windows 10 sejam atualizados com as atualizações mais recentes disponíveis.
O Chrome e seu sistema operacional devem ser configurados para atualizar automaticamente. No entanto, alguns aplicativos de terceiros podem alterar esse comportamento padrão (especialmente aplicativos de baixa potência) e deixar seu sistema atrás das versões mais recentes disponíveis.
Aqui está um guia rápido sobre como reativar suas extensões atualizando o Chrome e o Windows para a versão mais recente.
- Vamos começar atualizando o Google Chrome. Para fazer isso, clique no botão de ação (canto superior direito) e escolha Ajuda> Sobre o Google Chrome.
- Quando uma nova versão está disponível, o navegador atualiza automaticamente para a versão mais recente disponível.
- Se uma nova versão estiver disponível, siga as instruções na tela para atualizar e feche o navegador Google Chrome completamente.
- Pressione Windows + R para abrir uma caixa de diálogo Executar. Em seguida, digite “ms-settings: windowsupdate” e pressione
- Entre para abrir a tela do Windows Update do aplicativo Configurações.
https://www.quora.com/What-is-the-solution-for-the-Google-Chrome-extensions-not-working
Dica do especialista: Esta ferramenta de reparo verifica os repositórios e substitui arquivos corrompidos ou ausentes se nenhum desses métodos funcionar. Funciona bem na maioria dos casos em que o problema é devido à corrupção do sistema. Essa ferramenta também otimizará seu sistema para maximizar o desempenho. Pode ser baixado por Clicando aqui

CCNA, Desenvolvedor da Web, Solucionador de problemas do PC
Eu sou um entusiasta de computador e pratico profissional de TI. Eu tenho anos de experiência atrás de mim em programação de computadores, solução de problemas de hardware e reparo. Eu me especializei em Desenvolvimento Web e Design de Banco de Dados. Eu também tenho uma certificação CCNA para Design de Rede e Solução de Problemas.

