Atualizado 2024 abril: Pare de receber mensagens de erro e deixe seu sistema mais lento com nossa ferramenta de otimização. Adquira agora em este link
- Baixe e instale a ferramenta de reparo aqui.
- Deixe-o escanear seu computador.
- A ferramenta irá então consertar seu computador.
O Google Chrome, que leva muito tempo para carregar, é um problema muito comum para muitos usuários.
Chrome ficou preguiçoso com você? Essa correção pode ajudar, mas não é o que você pensa.

Redefinir Winsock
1) Clique em Iniciar. Na caixa de pesquisa, digite o seguinte texto
cmd
CMD ”é então exibido na pesquisa. Agora clique com o botão direito em “CMD”. Selecione “Executar como administrador”.
2) Agora digite este comando
netsh winsock reset
Pressione a tecla Enter.
Reinicie o seu PC.

Removendo extensões antivírus
Etapa 1: abra as extensões (chrome: // extensions /)
Etapa 2: Ative o “Modo de desenvolvedor” na parte superior da página. Isso é crucial. Isso é o que eu perdi quando desativei as extensões.
Etapa 3: remova todas as extensões da Symantec ou outro software antivírus.
Passo 4: Sucesso!
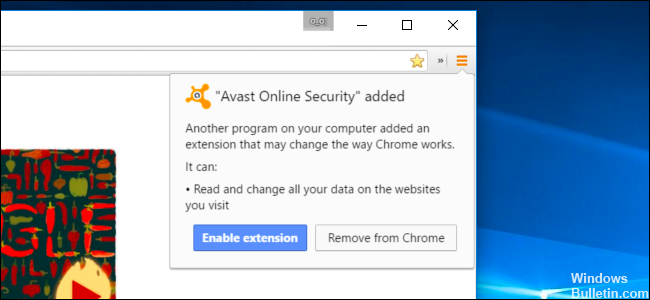
Crie um novo perfil do navegador
Se o problema persistir, tente criar um novo perfil de navegador seguindo as etapas abaixo:
Atualização de abril de 2024:
Agora você pode evitar problemas com o PC usando esta ferramenta, como protegê-lo contra perda de arquivos e malware. Além disso, é uma ótima maneira de otimizar seu computador para obter o máximo desempenho. O programa corrige erros comuns que podem ocorrer em sistemas Windows com facilidade - sem necessidade de horas de solução de problemas quando você tem a solução perfeita ao seu alcance:
- Passo 1: Baixar Ferramenta de Reparo e Otimização de PC (Windows 10, 8, 7, XP e Vista - Certificado Microsoft Gold).
- Passo 2: clique em “Iniciar digitalização”Para localizar os problemas do registro do Windows que podem estar causando problemas no PC.
- Passo 3: clique em “Reparar tudo”Para corrigir todos os problemas.
- Saia do Google Chrome completamente.
- Para abrir o Windows Explorer, digite a combinação de teclas Windows + E.
- Na janela do Windows Explorer exibida, digite o seguinte na barra de endereços:
% LOCALAPPDATA% \ Google \ Chrome \ User Data \ - Localize a pasta “Padrão” na janela do diretório que se abre e renomeie-a como “Padrão de backup”.
- Tente reabrir o Google Chrome. Ao iniciar através do navegador, uma nova pasta “Padrão” é criada automaticamente.
Use a ferramenta DISM

A ferramenta DISM pode ser usada para reparar arquivos do Windows, o que pode ser uma possível causa desse problema. Isso também resolve outros problemas encontrados nos arquivos de log da análise SFC. Execute as etapas a seguir para executar a ferramenta DISM.
Pressione o botão Windows + X.
Clique na linha de comando (admin).
Copie os seguintes comandos, um de cada vez, e cole-os na janela do prompt de comando:
uma. DISM.exe / Online / Cleanup - Imagem / Integridade da verificação
b. DISM.exe / Online / Limpeza - Restauração de imagem / integridade
Nota: Como os atalhos de teclado não funcionam no prompt de comando, use o botão direito do mouse para inseri-los.
Espero que esta informação tenha sido útil para você e nos informe se precisar de mais ajuda. Ficaremos felizes em ajudá-lo.
Com sucesso ou não, clique nos comentários e compartilhe os resultados com seus colegas do Chrome! E se você encontrou outras maneiras de atualizar seu navegador, compartilhe-as também.
https://answers.microsoft.com/en-us/windows/forum/windows_10-networking/google-chrome-extremely-slow-and-other-issues-on/53c234e6-36e4-4dff-ae79-e271ddeb61dd
Dica do especialista: Esta ferramenta de reparo verifica os repositórios e substitui arquivos corrompidos ou ausentes se nenhum desses métodos funcionar. Funciona bem na maioria dos casos em que o problema é devido à corrupção do sistema. Essa ferramenta também otimizará seu sistema para maximizar o desempenho. Pode ser baixado por Clicando aqui

CCNA, Desenvolvedor da Web, Solucionador de problemas do PC
Eu sou um entusiasta de computador e pratico profissional de TI. Eu tenho anos de experiência atrás de mim em programação de computadores, solução de problemas de hardware e reparo. Eu me especializei em Desenvolvimento Web e Design de Banco de Dados. Eu também tenho uma certificação CCNA para Design de Rede e Solução de Problemas.

