Atualizado 2024 abril: Pare de receber mensagens de erro e deixe seu sistema mais lento com nossa ferramenta de otimização. Adquira agora em este link
- Baixe e instale a ferramenta de reparo aqui.
- Deixe-o escanear seu computador.
- A ferramenta irá então consertar seu computador.
Alguns usuários do Windows encontram um erro Dae 13001 toda vez que tentam usar Pro Tools em seu computador. Foi confirmado que esse problema ocorre no Windows 7, Windows 8.1 e Windows 10.
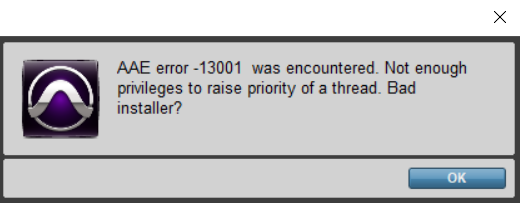
Depois de examinar esse problema específico, descobrimos que na verdade ele é causado por um problema de permissão:
- O arquivo executável principal pode não ter direitos de administrador para usar certas dependências exigidas pelo Pro Tools.
- O Pro Tools instalado não funcionava com direitos de administrador, portanto, alguns módulos do aplicativo foram instalados incorretamente.
Se você vir o código de erro DAE 13001 ao abrir o Pro Tools, há vários métodos que foram confirmados por outras pessoas para resolver o problema.
Verifique seus plug-ins
Os erros Dae Error 13001 podem ser causados por plug-ins mais antigos na pasta de plug-ins. Portanto, não se esqueça de verificar seus plug-ins e certifique-se de que estão todos atualizados. Anteriormente, recomendamos o PluginUpdate para simplificar esse processo. No entanto, o suporte foi descontinuado e o banco de dados com suporte não está mais ativo. Portanto, os principais recursos foram removidos, de forma que a versão mais recente será verificada uma a uma no site de cada desenvolvedor.
Comece com direitos de administrador
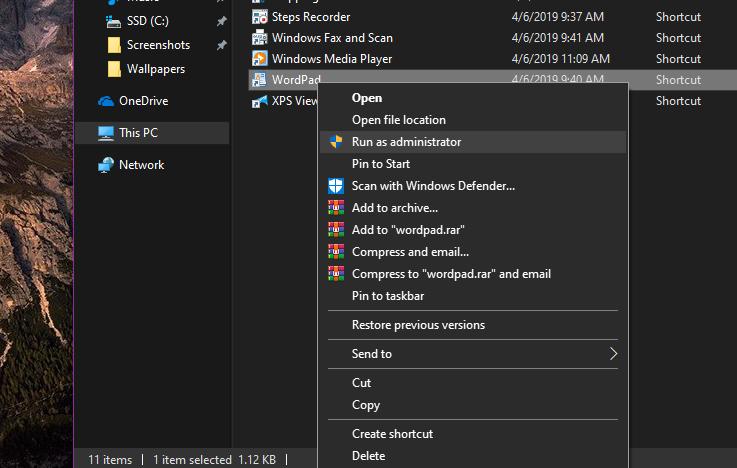
Se este erro ocorrer imediatamente após clicar duas vezes no painel de inicialização, observe que pode haver um problema com as permissões.
Provavelmente, PRO Tools não tem direitos de administrador para ver todas as suas dependências. Este problema é principalmente limitado ao Windows 7 e Windows 8.1 porque o Windows 10 é muito melhor com permissões.
Se você acha que este cenário é aplicável, você deve iniciar a solução de problemas certificando-se de que o executável principal do Pro Tools está sendo executado com permissões administrativas.
Reinstale e execute o Digidrive
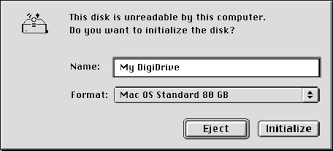
Se os métodos descritos acima ainda não ajudarem, você precisa reinstalar o Digidriver e certificar-se de que ele funciona. Vá para “Meu Computador” e depois para o disco C (C :).
Em seguida, vá para “Programas”. Quando você descobrir que os arquivos estão ocultos, clique em para mostrar os arquivos.
Em seguida, navegue até a pasta Digidesign e, em seguida, até a pasta Drivers. O caminho completo deve ser assim: “Este computador> C:> Programas> Digidesign> Drivers.
Atualização de abril de 2024:
Agora você pode evitar problemas com o PC usando esta ferramenta, como protegê-lo contra perda de arquivos e malware. Além disso, é uma ótima maneira de otimizar seu computador para obter o máximo desempenho. O programa corrige erros comuns que podem ocorrer em sistemas Windows com facilidade - sem necessidade de horas de solução de problemas quando você tem a solução perfeita ao seu alcance:
- Passo 1: Baixar Ferramenta de Reparo e Otimização de PC (Windows 10, 8, 7, XP e Vista - Certificado Microsoft Gold).
- Passo 2: clique em “Iniciar digitalização”Para localizar os problemas do registro do Windows que podem estar causando problemas no PC.
- Passo 3: clique em “Reparar tudo”Para corrigir todos os problemas.
Quando estiver no lugar certo, encontre o logotipo da Digidriver (d branco em minúsculas em um fundo oval azul) e clique duas vezes nele.
Clique em “Instalar”. Clique em “Instalar para sempre” se aparecerem campos adicionais. Esta etapa garante que seu computador possa detectar e executar os drivers de dispositivo necessários para localizar e usar o hardware conectado ao seu PC.
Digitalizando drivers de dispositivos manualmente

Digidriver pode não atualizar drivers de dispositivo para seu equipamento, ou Pro Tools ainda não consegue encontrar sua interface de hardware. Nesse caso, você mesmo terá que instalar manualmente os drivers.
- Vá para o Gerenciador de Dispositivos. Para fazer isso, clique com o botão direito no log do Windows e selecione Gerenciador de Dispositivos. Clique aqui no sinal de mais (+) ao lado de “Controladores de som e vídeo e jogos” para visualizar o conteúdo desta categoria.
- Para “Mbox 2” você deve ver o driver de áudio Digidesign Mbox 2 e o driver Digidesign Mbox 2 Midi. Se um deles mostrar um amarelo “!” ou "?" Clique neles com o botão direito do mouse ao lado deles e selecione “Atualizar driver”.
- Quando solicitado a entrar no Windows Update Center para busca automática de driver e download, clique em Não, agora não. Em seguida, clique em “Avançar”. Na próxima janela que aparecer, selecione “Instalar da lista ou em um local específico” e clique em “Avançar”.
- Na próxima janela, selecione “Não pesquisar”. Selecionarei o driver a ser instalado e clicarei em “Avançar”.
- A lista de drivers será exibida. Selecione o driver apropriado e clique em “Avançar”.
- Surgirá a janela com a descrição do driver a ser instalado e do equipamento em uso. Clique em “Continuar mesmo assim”.
- Finalmente, na próxima janela clique em “Concluir”.
Dica do especialista: Esta ferramenta de reparo verifica os repositórios e substitui arquivos corrompidos ou ausentes se nenhum desses métodos funcionar. Funciona bem na maioria dos casos em que o problema é devido à corrupção do sistema. Essa ferramenta também otimizará seu sistema para maximizar o desempenho. Pode ser baixado por Clicando aqui

CCNA, Desenvolvedor da Web, Solucionador de problemas do PC
Eu sou um entusiasta de computador e pratico profissional de TI. Eu tenho anos de experiência atrás de mim em programação de computadores, solução de problemas de hardware e reparo. Eu me especializei em Desenvolvimento Web e Design de Banco de Dados. Eu também tenho uma certificação CCNA para Design de Rede e Solução de Problemas.

