Atualizado 2024 abril: Pare de receber mensagens de erro e deixe seu sistema mais lento com nossa ferramenta de otimização. Adquira agora em este link
- Baixe e instale a ferramenta de reparo aqui.
- Deixe-o escanear seu computador.
- A ferramenta irá então consertar seu computador.
Vários usuários nos contataram para nos fazer perguntas após receberem um erro recorrente (a cada início): A operação não pôde ser detectada: A! “DifxFrontend falhou.” Outros usuários devem ver este erro ao tentar abrir um determinado aplicativo (na maioria das vezes Spotify) - E depois de abrir o arquivo e ver o erro, eles podem usar o aplicativo normalmente. Na maioria dos casos, o pop-up abrirá um arquivo domesticado que exibe essa mensagem de erro. Embora o problema seja muito mais comum no Windows 10, ele também ocorre no Windows 7 e no Windows 8.1.
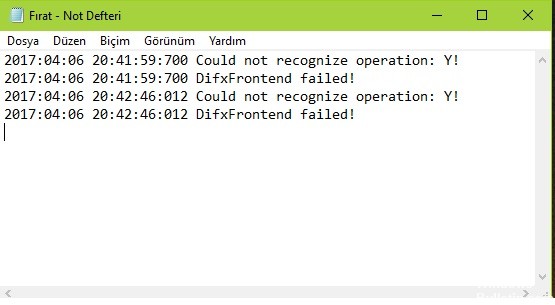
Executar uma inicialização limpa no Windows
Para reiniciar no Windows 10, faça o seguinte.
- Faça login no seu computador como administrador.
- Clique em Iniciar e digite msconfig.
- Selecione Configuração do sistema nos resultados da pesquisa.
- Na guia Serviços da caixa de diálogo Configuração do sistema, marque a caixa de seleção Ocultar todos os serviços da Microsoft e toque ou clique em Desabilitar todos.
- Na guia Iniciar da caixa de diálogo Configuração do Sistema, pressione ou clique em Abrir Gerenciador de Tarefas.
- Na guia Iniciar do Gerenciador de Tarefas, selecione o item para cada item inicial e clique em Desativar.
- Feche o Gerenciador de Tarefas.
- Na guia Inicialização da caixa de diálogo Configuração do sistema, pressione ou clique em OK e reinicie o computador. Depois que o computador reiniciar em um ambiente de inicialização limpa, você poderá seguir as etapas de solução de problemas para instalar, desinstalar ou executar seu aplicativo. Seu computador pode perder temporariamente alguns recursos enquanto estiver em um ambiente de inicialização limpa. No entanto, esse recurso retorna quando você redefine o computador para reiniciá-lo normalmente após concluir a solução de problemas.

Gerenciando a instalação corrompida do InstallShield
Atualização de abril de 2024:
Agora você pode evitar problemas com o PC usando esta ferramenta, como protegê-lo contra perda de arquivos e malware. Além disso, é uma ótima maneira de otimizar seu computador para obter o máximo desempenho. O programa corrige erros comuns que podem ocorrer em sistemas Windows com facilidade - sem necessidade de horas de solução de problemas quando você tem a solução perfeita ao seu alcance:
- Passo 1: Baixar Ferramenta de Reparo e Otimização de PC (Windows 10, 8, 7, XP e Vista - Certificado Microsoft Gold).
- Passo 2: clique em “Iniciar digitalização”Para localizar os problemas do registro do Windows que podem estar causando problemas no PC.
- Passo 3: clique em “Reparar tudo”Para corrigir todos os problemas.
Acontece que essa mensagem de erro também pode ocorrer se a instalação do InstallShield estiver incompleta ou afetada por corrupção de arquivo. O InstallShield usa DIFx (Driver Install Framework) para instalar drivers e versões mais recentes do InstallShield e adicioná-los ao Device Driver Assistant.

Em algumas circunstâncias, entretanto, o InstallShield pode usar excessivamente os recursos do seu sistema, tentando constantemente concluir as instalações. Este comportamento pode ser visível no Gerenciador de Tarefas - Se você vir um ou mais aplicativos com o nome de sua primeira conta do Windows, é uma instância incorreta do InstallShield.
Se este cenário se aplica, você deve conseguir resolver o problema chamando o Gerenciador de Tarefas, determinando a localização do aplicativo e removendo-o completamente. Este procedimento foi confirmado por vários usuários que têm dificuldade em resolver o problema de Não detectar: A! “O DifxFrontend falhou! Erro.
Executando uma verificação de vírus

Para verificar seu computador com o Windows Defender, siga estas seis etapas.
- Selecione o botão Menu Iniciar.
- Na caixa de texto Procurar programas e arquivos, digite Windows Defender.
- Selecione Windows Defender.
- Você pode ser solicitado a verificar se há atualizações. Nesse caso, clique em Verificar atualizações agora.
- Para digitalizar seu computador, clique em Digitalizar.
- O Windows Defender verifica o seu computador e avisa se ele detectar atividades maliciosas.
https://community.spotify.com/t5/Ongoing-Issues/At-Start-up/idi-p/1730379
Dica do especialista: Esta ferramenta de reparo verifica os repositórios e substitui arquivos corrompidos ou ausentes se nenhum desses métodos funcionar. Funciona bem na maioria dos casos em que o problema é devido à corrupção do sistema. Essa ferramenta também otimizará seu sistema para maximizar o desempenho. Pode ser baixado por Clicando aqui

CCNA, Desenvolvedor da Web, Solucionador de problemas do PC
Eu sou um entusiasta de computador e pratico profissional de TI. Eu tenho anos de experiência atrás de mim em programação de computadores, solução de problemas de hardware e reparo. Eu me especializei em Desenvolvimento Web e Design de Banco de Dados. Eu também tenho uma certificação CCNA para Design de Rede e Solução de Problemas.

