Atualizado 2024 abril: Pare de receber mensagens de erro e deixe seu sistema mais lento com nossa ferramenta de otimização. Adquira agora em este link
- Baixe e instale a ferramenta de reparo aqui.
- Deixe-o escanear seu computador.
- A ferramenta irá então consertar seu computador.
Discord é um dos melhores e mais populares aplicativos para jogadores. Nunca conheci um único jogador que não use o Discord.
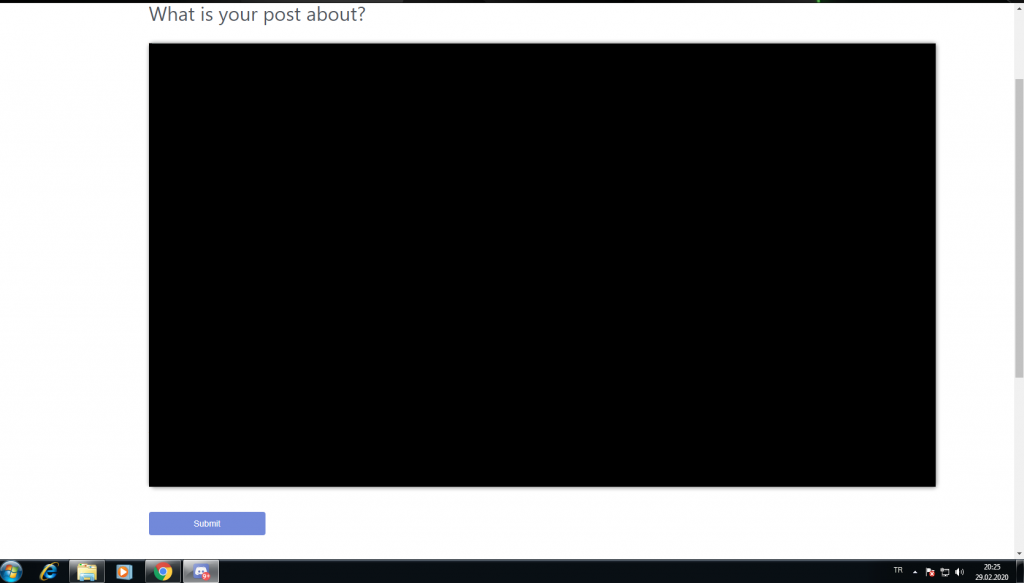
Graças ao último recurso de compartilhamento de tela, o Discord se tornou ainda mais popular. Além de mensagens e ligações, você também pode compartilhar sua tela! No entanto, o problema de compartilhamento de tela tem alguns bugs que causam grandes problemas para os usuários.
Um dos principais problemas com Compartilhamento de tela de discórdia é a tela preta. Você gosta do jogo quando o compartilha com seu amigo e a tela apaga de repente! Isso pode fazer uma grande diferença para qualquer jogador. Felizmente, encontramos várias soluções que funcionam em casos diferentes.
O que é compartilhamento de tela no Discord?
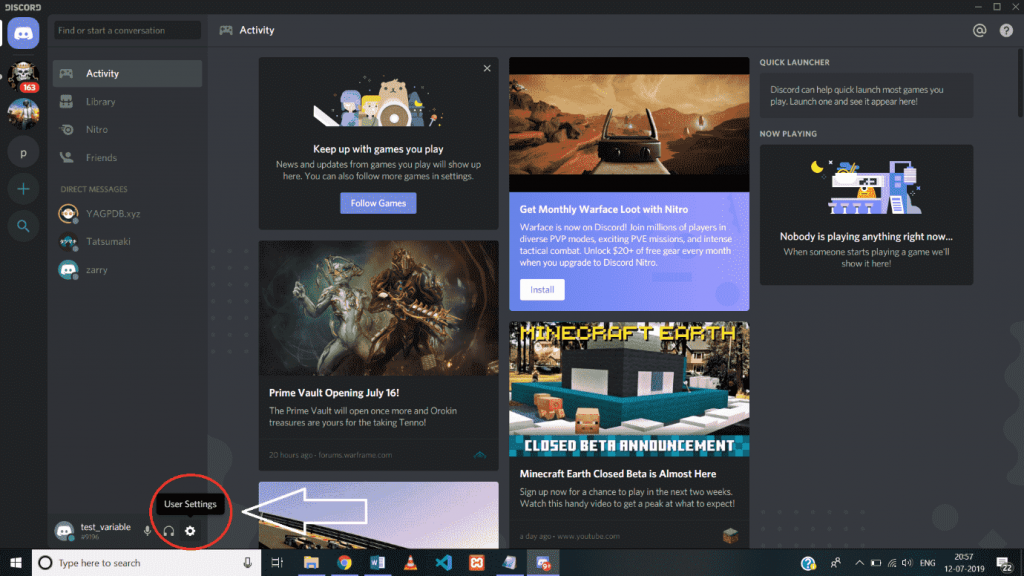
Discord é uma plataforma social que permite aos usuários se comunicarem com outras pessoas usando texto, voz e vídeo também em servidores de chat. É para um propósito específico.
O compartilhamento de tela é outro recurso adicionado ao Discord em agosto de 2017 e disponível para todos até outubro de 2017. O recurso Compartilhamento de tela no Discord permite que os usuários do seu servidor de bate-papo Discord (máximo 10) 'interajam com sua tela.
Além do compartilhamento de tela, você também pode fazer chamadas de vídeo simultaneamente em seus servidores de bate-papo. Este é um ótimo recurso integrado do Discord que não requer a instalação de nenhum software adicional.
Algumas causas comuns de problemas com a tela preta Discord Screen Share
- Direitos de acesso: quando você compartilha uma tela com um aplicativo que tem direitos de acesso diferentes do Discord, uma tela preta aparece de repente. Os direitos de acesso são uma das causas mais comuns de problemas de compartilhamento de tela no Discord.
- Use a tecnologia mais recente: o recurso inovador Discord e sabemos como os jogadores adoram explorar! Infelizmente, esse recurso também pode causar problemas de compartilhamento de tela.
- Drivers gráficos: uma das causas mais comuns de problemas de compartilhamento de tela são os drivers gráficos desatualizados ou danificados. Este problema é fácil de resolver. Se os drivers o fizerem, você pode ter outros problemas de exibição em seu sistema.
- Problemas com o novo recurso de compartilhamento de tela. O compartilhamento de tela é um recurso relativamente novo. Existem mais alguns bugs e você pode enfrentar alguns problemas, mas não se preocupe. A maioria dos problemas pode ser resolvida facilmente.
Atualizar Discord

O Discord periodicamente lança atualizações para correções de bugs. Uma atualização recente pode impedir que o Discord funcione corretamente e você pode precisar de uma nova atualização para resolver o problema. Portanto, você deve verificar se uma atualização está disponível.
Aqui está como você faz isso:
Atualização de abril de 2024:
Agora você pode evitar problemas com o PC usando esta ferramenta, como protegê-lo contra perda de arquivos e malware. Além disso, é uma ótima maneira de otimizar seu computador para obter o máximo desempenho. O programa corrige erros comuns que podem ocorrer em sistemas Windows com facilidade - sem necessidade de horas de solução de problemas quando você tem a solução perfeita ao seu alcance:
- Passo 1: Baixar Ferramenta de Reparo e Otimização de PC (Windows 10, 8, 7, XP e Vista - Certificado Microsoft Gold).
- Passo 2: clique em “Iniciar digitalização”Para localizar os problemas do registro do Windows que podem estar causando problemas no PC.
- Passo 3: clique em “Reparar tudo”Para corrigir todos os problemas.
1) Pressione a tecla com o logotipo do Windows e R no teclado simultaneamente para abrir a caixa de diálogo “Executar”.
2) Insira localappdata% e pressione OK.
3) Clique duas vezes em Discord.
4) Clique duas vezes em Update.exe e aguarde a conclusão do processo de atualização.
5) Reinicie o Discord para verificar o seu problema.
Se você encontrar o problema de clicar novamente durante o processo de streaming, tente a seguinte correção.
Certifique-se de que o jogo foi adicionado ao Discord
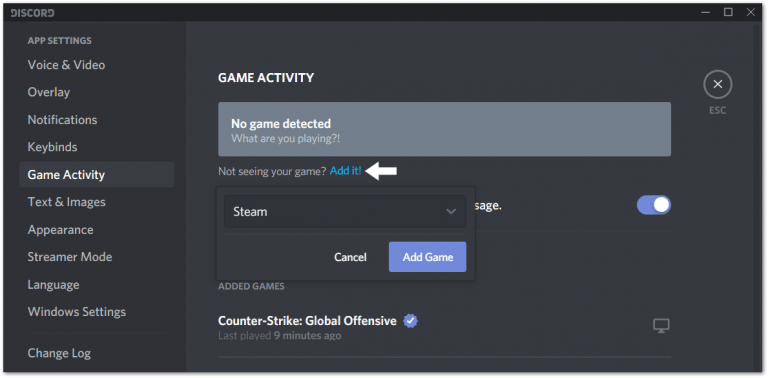
Se você estiver tendo problemas para compartilhar um determinado jogo ou mesmo um aplicativo, certifique-se de adicioná-lo à seção Configurações de atividade de jogo. Normalmente, quando você inicia um jogo, ele deve ser exibido no Discord nesta lista. Caso contrário, você pode adicioná-lo manualmente. Em alguns casos, essa etapa foi a melhor solução, então não será difícil tentar.
- Para fazer isso, primeiro abra o jogo / aplicativo que deseja compartilhar e o cliente Discord. Em seguida, clique no ícone “Configurações” no cliente Discord para abrir o menu “Configurações do usuário”.
- No painel esquerdo da seção “Configurações do aplicativo”, selecione “Atividade do jogo” e clique em “Adicionar! Em seguida, clique no campo “Selecionar…” e selecione o aplicativo que deseja compartilhar na lista suspensa.
Ativando e desativando a aceleração de hardware

Quando você executa um aplicativo, ele geralmente usa um processador padrão em seu computador. Quando você está trabalhando duro para ser eficiente, como compartilhar uma tela, o aplicativo usa outros componentes de hardware do PC.
Se você tiver um bom hardware, habilitar a aceleração de hardware aumentará o desempenho do seu aplicativo. No entanto, se o seu hardware for fraco, esse recurso pode causar problemas.
Para ver se este é um grande problema, habilite a aceleração de hardware no Discord se estiver desabilitada, ou vice-versa.
Reinicie o cliente Discord e o aplicativo que deseja compartilhar.
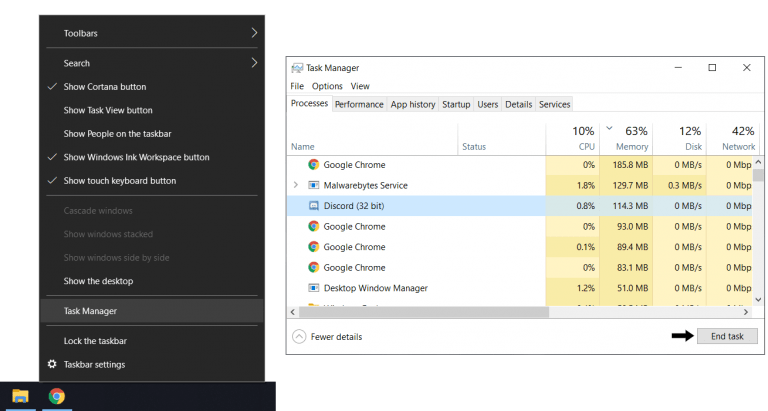
Se esta é a primeira vez que você encontra esse problema de compartilhamento da tela do Discord, esta etapa deve ser sua primeira parada. Simplesmente reiniciar os dois aplicativos inicia uma nova sessão e garante que os aplicativos sejam carregados corretamente. Portanto, para esta etapa, você precisará reiniciar o cliente Discord e o aplicativo que está compartilhando, porque você não sabe qual aplicativo está causando o problema.
- Em primeiro lugar, recomendamos uma atualização simples para o cliente Discord. Para fazer isso, selecione a janela Discord e pressione as teclas Ctrl e R (para Windows).
- Agora a janela do Discord deve estar vazia e cinza por um tempo, e então a reinicialização será concluída em segundos.
- Em segundo lugar, você pode reiniciar o cliente Discord e o aplicativo de jogo com mais cuidado, completando totalmente as tarefas antes de reabri-las. Observe que simplesmente pressionar o botão X no canto superior direito da janela não fechará os aplicativos completamente. Os aplicativos continuarão sendo executados em segundo plano. Portanto, a maneira mais fácil de concluir as tarefas é usar o Gerenciador de Tarefas antes de tentar reiniciar os aplicativos.
- Para esta etapa, em primeiro lugar, clique com o botão direito do mouse na barra de tarefas, selecione Gerenciador de Tarefas e selecione Discord na seção Processos e clique em Concluir a tarefa.
- Em seguida, faça o mesmo com o aplicativo que você está compartilhando.
Agora que todos os processos foram concluídos, você pode tentar reabrir os dois aplicativos. Para um efeito mais significativo, pode ser aconselhável simplesmente reiniciar o computador após realizar as tarefas.
Dica do especialista: Esta ferramenta de reparo verifica os repositórios e substitui arquivos corrompidos ou ausentes se nenhum desses métodos funcionar. Funciona bem na maioria dos casos em que o problema é devido à corrupção do sistema. Essa ferramenta também otimizará seu sistema para maximizar o desempenho. Pode ser baixado por Clicando aqui

CCNA, Desenvolvedor da Web, Solucionador de problemas do PC
Eu sou um entusiasta de computador e pratico profissional de TI. Eu tenho anos de experiência atrás de mim em programação de computadores, solução de problemas de hardware e reparo. Eu me especializei em Desenvolvimento Web e Design de Banco de Dados. Eu também tenho uma certificação CCNA para Design de Rede e Solução de Problemas.

