Atualizado 2024 abril: Pare de receber mensagens de erro e deixe seu sistema mais lento com nossa ferramenta de otimização. Adquira agora em este link
- Baixe e instale a ferramenta de reparo aqui.
- Deixe-o escanear seu computador.
- A ferramenta irá então consertar seu computador.
Discord Voice chat pode não funcionar porque o Discord as configurações de idioma estão incorretas (modo de entrada, OpenSL SE, etc.). Além disso, o erro em discussão pode ser causado por um aplicativo Discord desatualizado. O usuário afetado tem um erro ao tentar falar com o contato. O problema não se limita ao sistema operacional específico. Em alguns casos, o problema ocorreu após 2-3 minutos de bate-papo por voz.

Experimente estes primeiro
Antes de fazer qualquer alteração nas configurações, você pode tomar alguns passos simples para resolver o problema. Essas correções se aplicam a usuários que já instalaram o Discord, mas infelizmente não funcionam mais.
- Feche o Discord completamente e tente abrir o programa novamente. Às vezes, isso resolve o problema e às vezes não.
- Tente fazer isso, mas também desconecte o conector de áudio / microfone ou a porta USB e conecte o Discord novamente.
- Se ambas as opções acima não funcionarem, uma reinicialização completa do computador deve restaurar o microfone.
- Se o problema persistir, você pode tentar sair do Discord em vez de fechá-lo. Para fazer logoff, basta clicar na pequena engrenagem chamada “Configurações do usuário”. Faça login novamente e veja se funciona.
Você também pode fechar o aplicativo e executá-lo como administrador. Se você não fez nada como administrador, não se preocupe. Clique com o botão direito no ícone do Discord e selecione “Executar como administrador”.
Verifique se há mudos ou surdos
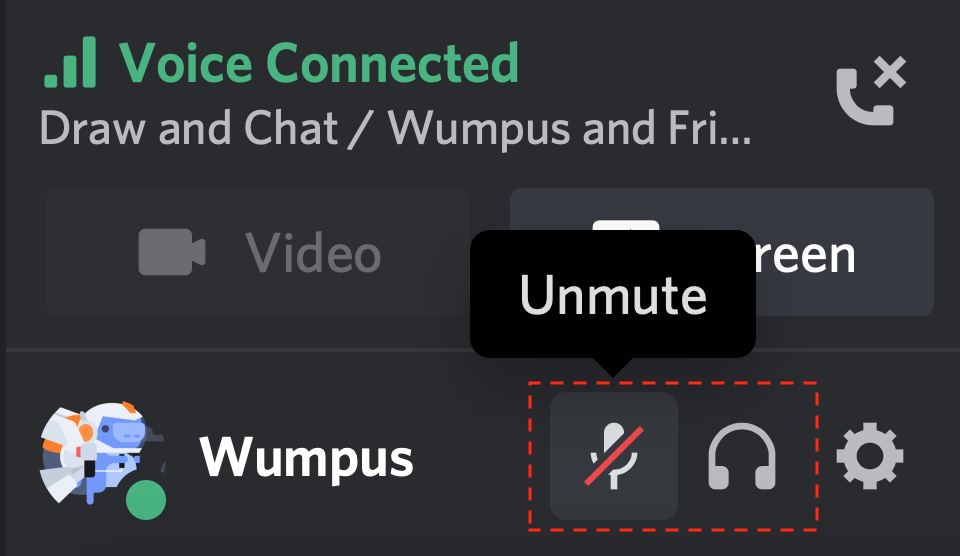
- Primeiro, verifique se você surpreendeu a si mesmo ou a outro usuário! Você pode verificar isso procurando uma barra no ícone do microfone ou fone de ouvido.
- Você também pode ser desabilitado ou atordoado pelo administrador ou pelo proprietário do servidor. Nesses casos, você precisará entrar em contato com o proprietário do servidor ou os administradores para remover o servidor mudo ou surdo.
Atualização de abril de 2024:
Agora você pode evitar problemas com o PC usando esta ferramenta, como protegê-lo contra perda de arquivos e malware. Além disso, é uma ótima maneira de otimizar seu computador para obter o máximo desempenho. O programa corrige erros comuns que podem ocorrer em sistemas Windows com facilidade - sem necessidade de horas de solução de problemas quando você tem a solução perfeita ao seu alcance:
- Passo 1: Baixar Ferramenta de Reparo e Otimização de PC (Windows 10, 8, 7, XP e Vista - Certificado Microsoft Gold).
- Passo 2: clique em “Iniciar digitalização”Para localizar os problemas do registro do Windows que podem estar causando problemas no PC.
- Passo 3: clique em “Reparar tudo”Para corrigir todos os problemas.
Redefina as configurações de voz no Discord
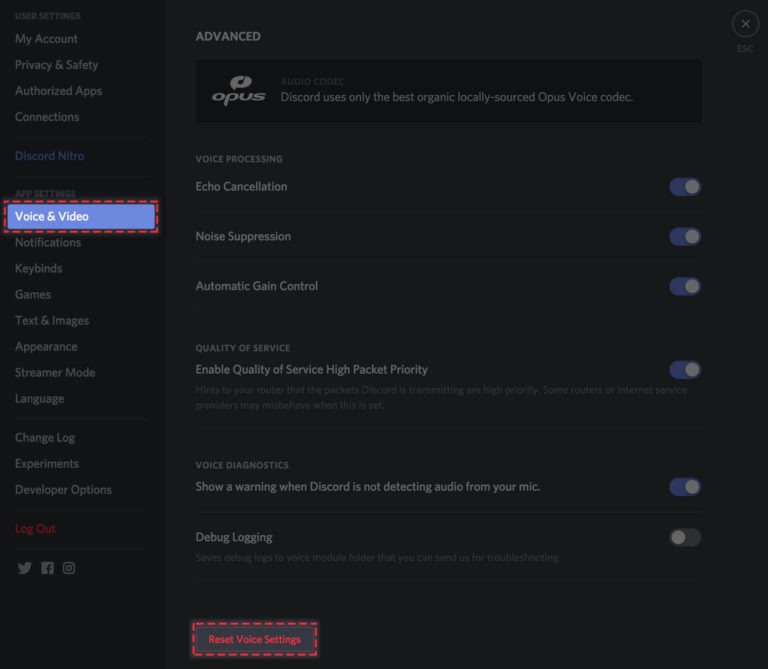
Depois de verificar se o Windows permite acesso ao microfone, você pode tentar várias maneiras.
A primeira coisa a fazer é redefinir as configurações de idioma diretamente do Discord.
Aqui está como fazê-lo:
- Alterne para as configurações personalizadas e selecione a opção “Idioma e vídeo” na seção “Configurações do aplicativo” no painel esquerdo.
- OK. Agora role a página para baixo e você verá um botão vermelho brilhante que diz “Redefinir configurações de idioma”. Clique em Redefinir configurações de idioma.
Verifique as resoluções de canal / função
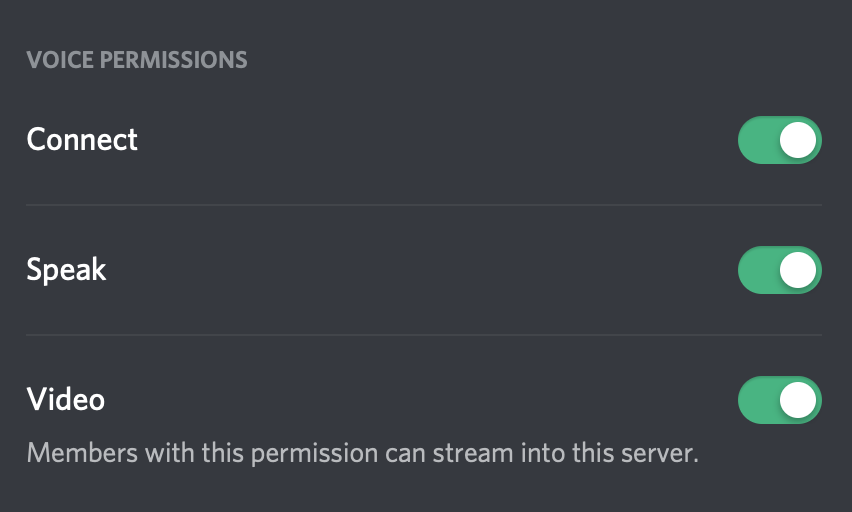
Este problema de idioma, áudio e vídeo ocorre em todos os servidores ou apenas em um canal ou servidor específico?
Se o problema ocorrer apenas em um determinado canal ou servidor, talvez seja necessário entrar em contato com o proprietário ou administradores do servidor para garantir que você tenha a função ou as permissões de canal corretas e que tenha habilitado as seguintes permissões de idioma:
- CONTATE-NOS
- Converse
- vídeo
Permitir que o Discord use seu microfone
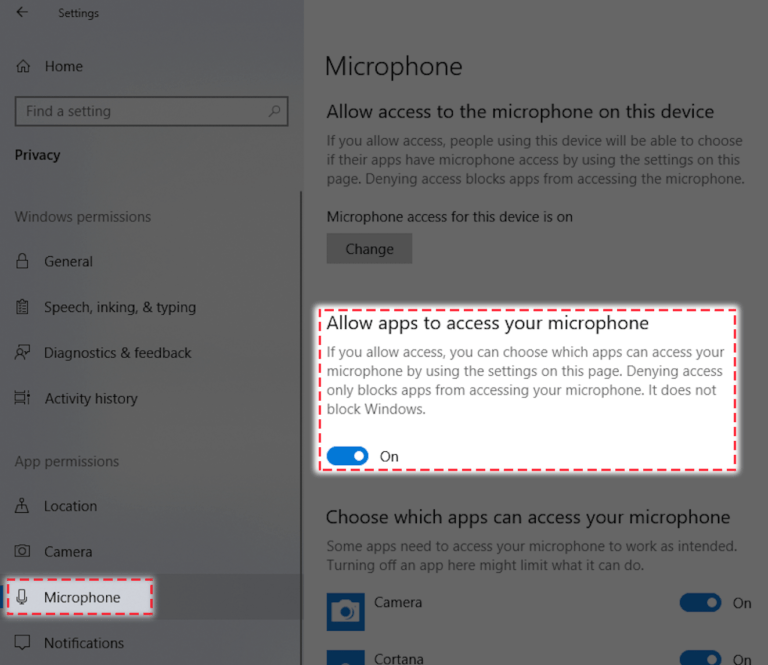
Antes de fazer qualquer alteração nas configurações do Discord, certifique-se de ter habilitado o acesso ao microfone no Windows.
Aqui está como fazê-lo:
- Vá para as configurações do Windows e selecione Privacidade.
- Em seguida, selecione “Microfone” na seção “Permissões do aplicativo” na barra lateral no canto esquerdo.
- Certifique-se de que a chave em Permitir o acesso de aplicativos ao seu microfone está ativada.
Dica do especialista: Esta ferramenta de reparo verifica os repositórios e substitui arquivos corrompidos ou ausentes se nenhum desses métodos funcionar. Funciona bem na maioria dos casos em que o problema é devido à corrupção do sistema. Essa ferramenta também otimizará seu sistema para maximizar o desempenho. Pode ser baixado por Clicando aqui

CCNA, Desenvolvedor da Web, Solucionador de problemas do PC
Eu sou um entusiasta de computador e pratico profissional de TI. Eu tenho anos de experiência atrás de mim em programação de computadores, solução de problemas de hardware e reparo. Eu me especializei em Desenvolvimento Web e Design de Banco de Dados. Eu também tenho uma certificação CCNA para Design de Rede e Solução de Problemas.

