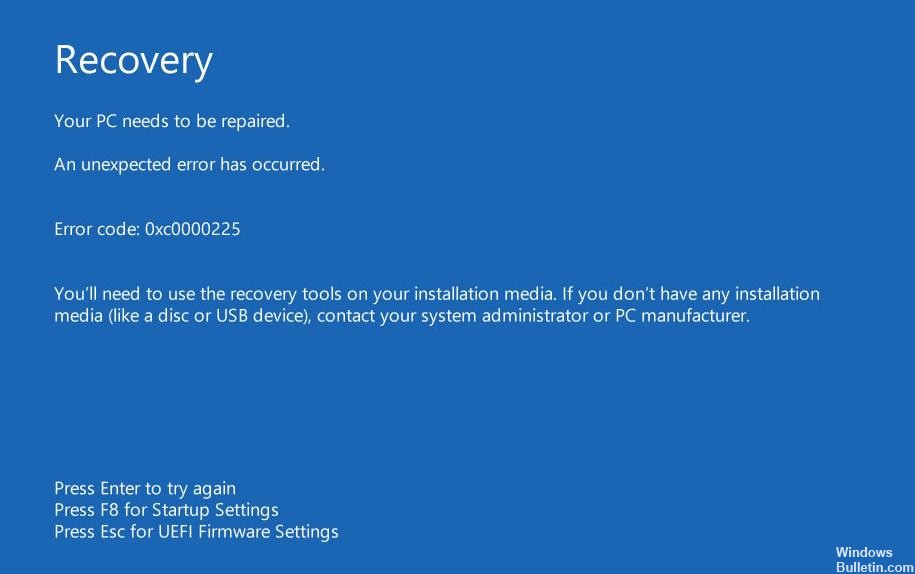Atualizado em maio 2024: Pare de receber mensagens de erro e deixe seu sistema mais lento com nossa ferramenta de otimização. Adquira agora em este link
- Baixe e instale a ferramenta de reparo aqui.
- Deixe-o escanear seu computador.
- A ferramenta irá então consertar seu computador.
Etapa 1: inicie o reparo automático do Windows.
Etapa 2: execute o SFC manual e verifique a verificação do disco.
Etapa 3: reconstrua o BCD.
Passo 4: Sua partição ativa.
Etapa 5: verifique se há hardware com defeito.
Reinicie seu computador. A primeira solução é a mais simples e óbvia: reinicie o computador.
Execute SFC e CHKDSK. E sfc CHKDSK são utilitários do sistema Windows que podem ajudá-lo a reparar um sistema de arquivos corrompido.
Atualize o Windows 10.
Método 1: Verifique a conexão física do dispositivo. 2:
Método Restaure o arquivo BCD.
Método de reconstrução 3: colmeia BCR.
Método 4: Execute o utilitário de reparo automático.
Método 5: redefina as configurações do BIOS/UEFI.
Método Mark 6: Disco de inicialização online.
Obtenha a correção para “0xc0000225: erro inesperado ocorrido” Erro de inicialização para o Windows sistemas operacionais.
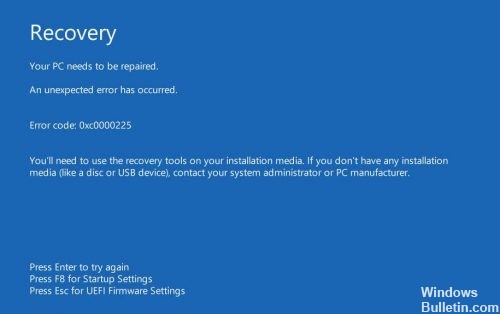
Uma das causas mais comuns desse erro é a ausência ou dano do BCD. Isso pode ocorrer devido a erros de gravação no disco rígido, falhas de energia, vírus do setor de inicialização ou erros na configuração manual do BCD. Isso significa que o Windows não pode encontrar os arquivos de sistema usados para inicialização, também conhecidos como BCD (Boot Configuration Data). Em outras palavras, se os arquivos do sistema estiverem corrompidos, o sistema de arquivos do disco estiver mal configurado ou se você tiver hardware defeituoso, o erro 0xc0000225 ocorrerá.
Como você pode corrigir o código de erro 0xc0000225?
Reparo Automático do Windows

Primeiro, você deve tentar a solução de problemas interna do Windows 10. O sistema procura automaticamente por problemas e tenta resolvê-los sozinho. Espero que ele conserte o seu BCD danificado para que você possa voltar ao trabalho.
Após inicializar a partir do disquete de instalação do Windows 10, aguarde até ver a tela de configuração do Windows. Confirme suas opções de idioma e clique em Avançar. Se a tela Instalar agora aparecer, clique no link Reparar computador no canto inferior esquerdo.
Um menu de opções é exibido, selecione Solução de problemas e, em seguida, Opções avançadas. No menu Advanced Options, selecione Auto Repair. Execute o processo e reinicie o computador quando terminar.
Use o reparo de inicialização para corrigir o BOOTMGR.

No Windows Vista, no Windows 7, no Windows 8, no Windows 8, no Windows 8.1 e no Windows 10, o Reparo de Inicialização pode ser usado para verificar o sistema em busca de arquivos do sistema corrompidos ou ausentes e substituir o arquivo BCD se estiver corrompido ou ausente.
Atualização de maio de 2024:
Agora você pode evitar problemas com o PC usando esta ferramenta, como protegê-lo contra perda de arquivos e malware. Além disso, é uma ótima maneira de otimizar seu computador para obter o máximo desempenho. O programa corrige erros comuns que podem ocorrer em sistemas Windows com facilidade - sem necessidade de horas de solução de problemas quando você tem a solução perfeita ao seu alcance:
- Passo 1: Baixar Ferramenta de Reparo e Otimização de PC (Windows 10, 8, 7, XP e Vista - Certificado Microsoft Gold).
- Passo 2: clique em “Iniciar digitalização”Para localizar os problemas do registro do Windows que podem estar causando problemas no PC.
- Passo 3: clique em “Reparar tudo”Para corrigir todos os problemas.
O Reparo de Inicialização é uma ferramenta de diagnóstico e reparo automática disponível no disco de instalação do Windows que pode ser usado para localizar e reparar alguns problemas comuns. Para obter mais informações sobre como o Reparo de Inicialização funciona e o que ele faz, visite nossa base de conhecimento.
Recriar o BCD

Como o erro de inicialização é geralmente causado por um BCD ausente, uma reconstrução geralmente é uma boa solução.
Aqui estão os passos para reconstruir o BCD:
Inicializando a partir do disquete de instalação do Windows
Depois de selecionar o idioma, a hora e a entrada de teclado corretos, clique em Reparar computador.
Selecione a unidade de instalação do Windows, que geralmente é C: \, e clique em Avançar.
Selecione o prompt de comando quando o campo Opções de Recuperação do Sistema aparecer.
Escreva o seguinte comando e pressione Enter: bootrec / rebuildbcdd
Se o programa encontrar uma instalação do Windows e perguntar se deve adicioná-lo à lista inicial, pressione Y.
Reparar arquivos de inicialização
Inicie o seu computador a partir do Windows Media.
Na tela Opções de Idioma, toque em Avançar.
Selecione Reparar seu computador.
Em seguida, selecione Solução de problemas -> Opções avançadas -> Prompt de comando.
No prompt de comando, digite os seguintes comandos na ordem que você especificar:
bootrec / fixmbr
bootrec / fixboot / fixboot
bootrec / scanos
bootrec / rebuildbcdd
Pressione “A” para adicionar a instalação à lista de inicialização e pressione Enter.
Feche o prompt de comando.
Reinicie o seu computador e se o 0xc0000225 ainda existir, siga os passos abaixo.
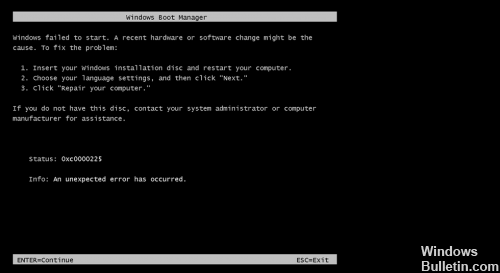
https://www.dell.com/community/Windows-10/Blue-Recovery-Screen-Error-Code-0xc0000225/td-p/5166714
Dica do especialista: Esta ferramenta de reparo verifica os repositórios e substitui arquivos corrompidos ou ausentes se nenhum desses métodos funcionar. Funciona bem na maioria dos casos em que o problema é devido à corrupção do sistema. Essa ferramenta também otimizará seu sistema para maximizar o desempenho. Pode ser baixado por Clicando aqui

CCNA, Desenvolvedor da Web, Solucionador de problemas do PC
Eu sou um entusiasta de computador e pratico profissional de TI. Eu tenho anos de experiência atrás de mim em programação de computadores, solução de problemas de hardware e reparo. Eu me especializei em Desenvolvimento Web e Design de Banco de Dados. Eu também tenho uma certificação CCNA para Design de Rede e Solução de Problemas.