Atualizado 2024 abril: Pare de receber mensagens de erro e deixe seu sistema mais lento com nossa ferramenta de otimização. Adquira agora em este link
- Baixe e instale a ferramenta de reparo aqui.
- Deixe-o escanear seu computador.
- A ferramenta irá então consertar seu computador.
Se você pesquisou recentemente arquivos ou pastas específicos na pesquisa do File Explorer e os resultados da pesquisa não exibem nada, pode ser um problema com a pesquisa do File Explorer que não funciona e para garantir que esse seja o problema que estamos enfrentando. , procure alguns arquivos ou pastas que existem no seu PC, mas que não podem ser encontrados. Em resumo, a função de pesquisa do File Explorer não funciona e nenhum item correspondente à sua pesquisa será encontrado.
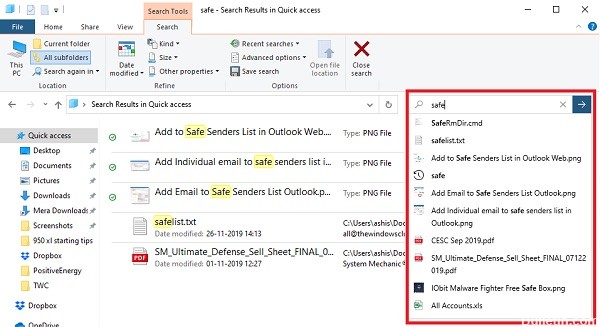
Você não pode nem mesmo pesquisar os aplicativos mais básicos no explorador de arquivos, como Calculadora, Microsoft Word, etc. E é muito frustrante para os usuários encontrar todos os arquivos e pastas manualmente quando a função de pesquisa não funciona. O principal problema pode ser problemas de indexação ou o banco de dados do índice pode estar corrompido ou simplesmente o serviço de pesquisa não funciona. Em todo caso, o usuário se perde aqui, portanto, sem perder tempo, vamos ver como resolver o problema com a busca no Windows Explorer não está funcionando, usando o guia de solução de problemas abaixo.
A caixa de pesquisa está presa ou não está respondendo no Explorer
Aqui está um erro que ocorre no Windows v1909 devido à nova implementação. O problema é que o cursor não pisca quando você clica no campo. Caso contrário, funciona muito bem.
Atualização de abril de 2024:
Agora você pode evitar problemas com o PC usando esta ferramenta, como protegê-lo contra perda de arquivos e malware. Além disso, é uma ótima maneira de otimizar seu computador para obter o máximo desempenho. O programa corrige erros comuns que podem ocorrer em sistemas Windows com facilidade - sem necessidade de horas de solução de problemas quando você tem a solução perfeita ao seu alcance:
- Passo 1: Baixar Ferramenta de Reparo e Otimização de PC (Windows 10, 8, 7, XP e Vista - Certificado Microsoft Gold).
- Passo 2: clique em “Iniciar digitalização”Para localizar os problemas do registro do Windows que podem estar causando problemas no PC.
- Passo 3: clique em “Reparar tudo”Para corrigir todos os problemas.
- Digite algo e pressione Enter para iniciar a pesquisa.
- Agora volte com a tecla Voltar.
- Em seguida, clique no Gerenciador de arquivos e nenhum cursor piscante aparecerá, dando a impressão de que ele não está respondendo.
- No entanto, assim que você pressionar a tecla Para cima / Para baixo ou digitar alguma coisa, ela começará a funcionar novamente.
- Portanto, se é isso que está acontecendo com você, é apenas o cursor ausente que deve ser corrigido com uma pequena atualização.
Mas, como percebemos que muitas pessoas têm um problema semelhante, não podemos negar, porque é assim que funciona para mim. Se tiver problemas de pesquisa no Explorador de Arquivos do Windows 10 ou se não reagir, é melhor reiniciar o Explorador seguindo o método que indiquei no último ponto.
Reconstruir o índice de pesquisa
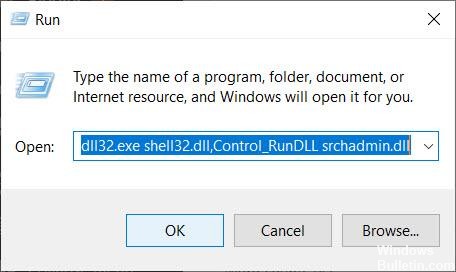
1. Pressione Windows + R simultaneamente para abrir a caixa de controle RUN.
2. Copie e cole o seguinte código na caixa de texto e clique em OK.
rundll32.exe shell32.dll, Control_RunDLLL srchadmin.dll
3. clique em Avançado.
4. selecione a guia Tipos de arquivo.
5. selecione Propriedades do índice e Conteúdo do arquivo.
6. clique em OK.
7. selecione OK quando o prompt de confirmação for exibido.
Use o Gerenciador de tarefas para fechar a Cortana e a Pesquisa.

A Pesquisa do Windows 10 não funciona - Gerenciador de Tarefas. Fechar e reiniciar o software é uma solução que vale a pena tentar. Para fazer isso, siga as etapas abaixo.
- Clique com o botão direito do mouse na barra de tarefas.
- Escolha o Gerenciador de tarefas.
- Procure Cortana. A lista de processos é longa, mas você pode organizá-la em ordem alfabética e digitar Cortana para facilitar a localização.
- Destaque e clique em Concluir tarefa.
- Siga os mesmos passos para a pesquisa.
- Tente usar a função de pesquisa novamente.
Dica do especialista: Esta ferramenta de reparo verifica os repositórios e substitui arquivos corrompidos ou ausentes se nenhum desses métodos funcionar. Funciona bem na maioria dos casos em que o problema é devido à corrupção do sistema. Essa ferramenta também otimizará seu sistema para maximizar o desempenho. Pode ser baixado por Clicando aqui

CCNA, Desenvolvedor da Web, Solucionador de problemas do PC
Eu sou um entusiasta de computador e pratico profissional de TI. Eu tenho anos de experiência atrás de mim em programação de computadores, solução de problemas de hardware e reparo. Eu me especializei em Desenvolvimento Web e Design de Banco de Dados. Eu também tenho uma certificação CCNA para Design de Rede e Solução de Problemas.

