Atualizado 2024 abril: Pare de receber mensagens de erro e deixe seu sistema mais lento com nossa ferramenta de otimização. Adquira agora em este link
- Baixe e instale a ferramenta de reparo aqui.
- Deixe-o escanear seu computador.
- A ferramenta irá então consertar seu computador.
Se o touchpad do laptop parar de responder aos seus dedos, você tem um problema. Você já tentou usar um PC com Windows sem um mouse, touchpad ou outro dispositivo apontador? É quase impossível.
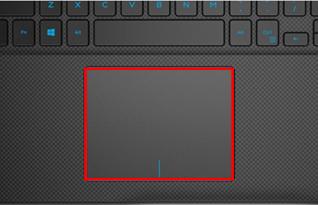
Se o problema acabou de começar, reinicie o computador e veja se está resolvido. Sim, eu sei que é dolorosamente óbvio, mas é um procedimento padrão e no calor da batalha é fácil esquecer o óbvio.
Se isso não funcionar, tente estas soluções.
Ativar touchpad nas configurações

Às vezes, você tem problemas com o laptop, com o mouse e não com o trabalho, apenas porque o desligou sem saber. Para ligá-lo novamente:
- No teclado, pressione a tecla do logotipo do Windows, copie o arquivo main.cpl no campo e clique em OK.
- Clique na guia Configurações do dispositivo> Seu dispositivo> Ativar> Aplicar> OK.
- Esperemos que isso ligue seu touchpad novamente e resolva o problema do touchpad do laptop que não funciona.
Atualização de abril de 2024:
Agora você pode evitar problemas com o PC usando esta ferramenta, como protegê-lo contra perda de arquivos e malware. Além disso, é uma ótima maneira de otimizar seu computador para obter o máximo desempenho. O programa corrige erros comuns que podem ocorrer em sistemas Windows com facilidade - sem necessidade de horas de solução de problemas quando você tem a solução perfeita ao seu alcance:
- Passo 1: Baixar Ferramenta de Reparo e Otimização de PC (Windows 10, 8, 7, XP e Vista - Certificado Microsoft Gold).
- Passo 2: clique em “Iniciar digitalização”Para localizar os problemas do registro do Windows que podem estar causando problemas no PC.
- Passo 3: clique em “Reparar tudo”Para corrigir todos os problemas.
Solução de problemas de hardware e dispositivo

A solução de problemas de hardware e dispositivo é usada para procurar problemas comuns que impedem que os componentes de hardware funcionem corretamente. Seria aconselhável executá-los antes de passar para outras soluções.
- Clique no botão Iniciar e escolha Configurações> Atualizações e segurança> Solução de problemas.
- Selecione e execute a solução de problemas de hardware e dispositivo na lista.
- Reinicie o sistema.
Procurando configurações do touchpad no BIOS

O BIOS ou UEFI do seu computador controla muitos parâmetros independentemente de qualquer sistema operacional. É possível que o seu touchpad esteja desativado no BIOS, o que impede completamente o Windows de acessá-lo.
Você deve acessar o BIOS do seu PC pressionando F2, Del ou uma tecla semelhante ao ligá-lo. A partir daí, pesquise uma entrada chamada Dispositivo apontador interno, Touchpad, Trackpad ou similar. Eles podem ser encontrados na seção Avançado. Certifique-se de que não está desativado.
Atualizando o driver do touchpad

Por fim, vale a pena visitar o site do fabricante do seu laptop e baixar o driver mais recente. Eles geralmente funcionam melhor do que os drivers genéricos usados pelo Windows e podem resolver seus problemas.
Faça uma pesquisa no Google para encontrar o nome do seu laptop e procure uma seção Downloads ou Atualizações na página Dispositivos. Você pode clicar com o botão direito do mouse na entrada apropriada no Gerenciador de dispositivos e desinstalar o dispositivo antes de instalar um novo driver.
CONCLUSÃO
Se o touchpad ainda não está funcionando ou não funcionar corretamente após as etapas de solução de problemas acima, pode estar com defeito. Entre em contato com o fabricante do computador para obter sugestões ou leve seu laptop a uma loja de conserto de computadores. Isso pode exigir a substituição do próprio touchpad ou de qualquer outro componente de hardware. Se o touchpad não puder ser reparado, você poderá conectar um mouse externo e usá-lo para solucionar o problema.
https://www.dell.com/community/Laptops-General-Read-Only/Touchpad-not-working/td-p/3882615
Dica do especialista: Esta ferramenta de reparo verifica os repositórios e substitui arquivos corrompidos ou ausentes se nenhum desses métodos funcionar. Funciona bem na maioria dos casos em que o problema é devido à corrupção do sistema. Essa ferramenta também otimizará seu sistema para maximizar o desempenho. Pode ser baixado por Clicando aqui

CCNA, Desenvolvedor da Web, Solucionador de problemas do PC
Eu sou um entusiasta de computador e pratico profissional de TI. Eu tenho anos de experiência atrás de mim em programação de computadores, solução de problemas de hardware e reparo. Eu me especializei em Desenvolvimento Web e Design de Banco de Dados. Eu também tenho uma certificação CCNA para Design de Rede e Solução de Problemas.

