Atualizado 2024 abril: Pare de receber mensagens de erro e deixe seu sistema mais lento com nossa ferramenta de otimização. Adquira agora em este link
- Baixe e instale a ferramenta de reparo aqui.
- Deixe-o escanear seu computador.
- A ferramenta irá então consertar seu computador.
Se sua webcam ou laptop câmera não é detectada ou não liga, tente corrigir o fluxo e faça um pequeno teste. Experimente diferentes aplicativos para ver se é um problema de hardware como Youcam, Skype, Line, Facebook Messenger, etc.

O problema pode ser causado por:
- O driver da câmera está obsoleto ou instalado incorretamente.
- A câmera foi desativada no Gerenciador de dispositivos.
- A câmera foi desligada em Configurações de Privacidade ou Lenovo.
- O equipamento está com defeito.
Por que sua webcam não funciona
É realmente muito simples porque sua câmera não funciona. A razão óbvia é que seus drivers não são compatíveis com sua webcam. Se você tiver certeza de que possui os drivers corretos, uma webcam pode estar desativada ou desativada. Em alguns laptops, a webcam pode ser desativada por uma combinação de teclas ou pressionando uma tecla de função (teclas F1 – F12). Os aplicativos de webcam do fabricante também têm a capacidade de desabilitar a webcam. Isso é chamado de modo de privacidade que impede que qualquer aplicativo acesse sua webcam. Em situações mais raras, sua webcam pode ter uma conexão frouxa, provavelmente após uma batida mecânica ou se você tentou repará-la. Com base nesses elementos, aqui estão algumas soluções para esse problema.
Verifique os dispositivos de imagem

Verifique em 'Dispositivos de imagem' no 'Gerenciador de dispositivos' se a webcam integrada for reconhecida. Como verificar a webcam no 'Gerenciador de Dispositivos':
Mantenha pressionada a tecla Windows e pressione a tecla “R”. Isso abrirá a janela Executar -> digite'devmgmt.msc 'sem colchetes, clique em' Ok '-> abrirá a janela Gerenciador de Dispositivos.
- Em “Dispositivos de imagem”, você encontrará a lista de “Webcams”.
- Clique com o botão direito e desinstale.
- Reinicie e veja se faz diferença.
Driver de webcam de retrocesso

Aqui está outro cenário comum. Um driver atualizado pode não ser compatível com o seu Windows 10. A única maneira de resolver esse problema é instalar uma versão mais antiga. Normalmente, se você acabou de atualizar o Windows, você teria uma opção de voltar, caso contrário você teria que baixar e instalar uma versão mais antiga.
Atualização de abril de 2024:
Agora você pode evitar problemas com o PC usando esta ferramenta, como protegê-lo contra perda de arquivos e malware. Além disso, é uma ótima maneira de otimizar seu computador para obter o máximo desempenho. O programa corrige erros comuns que podem ocorrer em sistemas Windows com facilidade - sem necessidade de horas de solução de problemas quando você tem a solução perfeita ao seu alcance:
- Passo 1: Baixar Ferramenta de Reparo e Otimização de PC (Windows 10, 8, 7, XP e Vista - Certificado Microsoft Gold).
- Passo 2: clique em “Iniciar digitalização”Para localizar os problemas do registro do Windows que podem estar causando problemas no PC.
- Passo 3: clique em “Reparar tudo”Para corrigir todos os problemas.
- Abra Webcam Properties no Gerenciador de Dispositivos e vá para a guia Drivers.
- Clique no driver de cancelamento e selecione Sim.
- Quando o flashback estiver concluído, reinicie o computador e tente reabrir o aplicativo da câmera.
Desinstalando o hub raiz do USB
Se o problema persistir, você poderá desinstalar os hubs raiz USB do Gerenciador de dispositivos e verificar se isso faz alguma diferença. Para desinstalar os hubs raiz USB:
- Expanda'Universal Serial Bus Controller '.
- Procure por'USB Root Hub 'na lista.
- Clique com o botão direito, selecione 'Desinstalar' e selecione 'OK'.
- Desinstale todos os'USB Root Hub 'listados.
- Aguarde até que todos os drivers sejam desinstalados.
- O computador foi reiniciado.
- Quando o computador é reiniciado, os hubs raiz USB são automaticamente instalados no computador.
Verificando as configurações de privacidade da câmera
As configurações de privacidade da sua câmera portátil estão ativadas?
Para fazer isso, proceda da seguinte maneira:
- Clique em Iniciar
- Clique em Configurações
- Digite a webcam no campo de pesquisa.
- Clique em Configurações de privacidade da webcam
- Verifique se a opção Permitir que os aplicativos usem minha câmera está ativada.
Ativando a câmera nas configurações
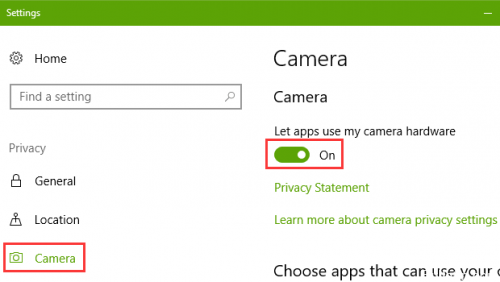
Alguns usuários podem não saber como iniciar a câmera do laptop ao alternar de seus predecessores para o Windows 10. Na verdade, é fácil encontrar a câmera no menu Iniciar. Você também pode ver o erro “Precisamos de sua permissão” após abrir o aplicativo da câmera. Neste caso, você deve ligar a câmera do laptop por meio das configurações.
Etapa 1: use os atalhos Windows Win + I para iniciar as configurações.
Etapa 2: Acesse o menu Privacidade.
Passo 3: À esquerda, selecione Câmera.
Etapa 4: coloque a chave no lado direito em “Permitir que os aplicativos usem o hardware da minha câmera” para a posição LIGADO.
Role para baixo e ligue aplicativos que podem acessar a câmera.
https://www.dell.com/community/Laptops-General-Read-Only/Web-Camera-Not-Working/td-p/4168866
Dica do especialista: Esta ferramenta de reparo verifica os repositórios e substitui arquivos corrompidos ou ausentes se nenhum desses métodos funcionar. Funciona bem na maioria dos casos em que o problema é devido à corrupção do sistema. Essa ferramenta também otimizará seu sistema para maximizar o desempenho. Pode ser baixado por Clicando aqui

CCNA, Desenvolvedor da Web, Solucionador de problemas do PC
Eu sou um entusiasta de computador e pratico profissional de TI. Eu tenho anos de experiência atrás de mim em programação de computadores, solução de problemas de hardware e reparo. Eu me especializei em Desenvolvimento Web e Design de Banco de Dados. Eu também tenho uma certificação CCNA para Design de Rede e Solução de Problemas.

