Atualizado 2024 abril: Pare de receber mensagens de erro e deixe seu sistema mais lento com nossa ferramenta de otimização. Adquira agora em este link
- Baixe e instale a ferramenta de reparo aqui.
- Deixe-o escanear seu computador.
- A ferramenta irá então consertar seu computador.
Às vezes, os serviços do site no Windows 10 são relatados como sendo automaticamente esmaecidos, seja pelo sistema operacional ou devido à presença de software de terceiros. Como resultado dessa interrupção, o usuário não pode ativar e desativar seu serviços de localização ou altere as configurações associadas. Vamos discutir alguns métodos de trabalho que você pode usar para resolver esse problema no Windows 10.
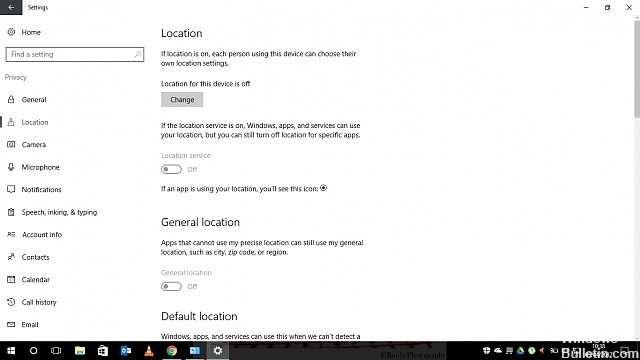
Como reparar serviços do site está esmaecido no Windows 10:
Ativar configurações de localização
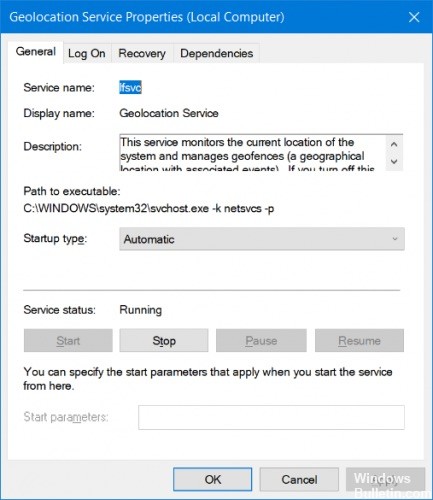
Certifique-se de que a localização deste dispositivo esteja definida como Ativado em Configurações de localização.
Siga os passos abaixo:
- Faça o login como administrador.
- Pressione a tecla Windows, insira Configurações de local e selecione Alterar configurações de local.
- Verifique se este é o caso clicando em Editar.
- Ative também a localização.
Atualização de abril de 2024:
Agora você pode evitar problemas com o PC usando esta ferramenta, como protegê-lo contra perda de arquivos e malware. Além disso, é uma ótima maneira de otimizar seu computador para obter o máximo desempenho. O programa corrige erros comuns que podem ocorrer em sistemas Windows com facilidade - sem necessidade de horas de solução de problemas quando você tem a solução perfeita ao seu alcance:
- Passo 1: Baixar Ferramenta de Reparo e Otimização de PC (Windows 10, 8, 7, XP e Vista - Certificado Microsoft Gold).
- Passo 2: clique em “Iniciar digitalização”Para localizar os problemas do registro do Windows que podem estar causando problemas no PC.
- Passo 3: clique em “Reparar tudo”Para corrigir todos os problemas.
Usando o Regedit

* Pressione Win + R no teclado, digite regedit na caixa de diálogo Executar e clique no botão OK.
* Navegue até o local abaixo:
HKEY_LOCAL_MACHINE \ SYSTEM \ CurrentControlSet \ Services \ lfsvc \ TriggerInfo
* Clique com o botão direito do mouse na pasta 3 e exclua-a com cuidado.
* Reinicie seu tablet ou computador.
* Pressione Win + R, digite services.msc e pressione Enter.
* Localize os serviços de geolocalização no painel direito. Se receber o estado desativado, clique duas vezes em Geolocalização para abrir suas propriedades. Mude de desativado para automático para o tipo de início, clique no botão Iniciar para iniciar em segundo plano e, em seguida, clique no botão Aplicar> OK para incluir os efeitos. Agora você deve conseguir ativar o serviço de localização e usar a Cortana no Windows 10.
Consulte algumas políticas de grupo
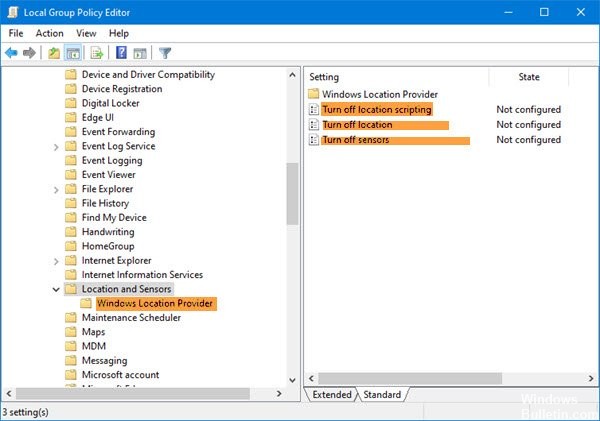

Verificando políticas de configuração do computador:
- Clique com o botão direito do mouse no botão Iniciar no canto inferior esquerdo.
- Clique em Executar.
- Digite gpedit.msc e pressione Enter.
- Clique em User Configuration no lado direito.
- Clique em Modelos Administrativos.
- Clique nos componentes do Windows.
- Localize e clique duas vezes em Posição e sensores.
- Certifique-se de que tudo esteja definido como Não configurado. Se tiver sido modificado, clique no que foi modificado, clique duas vezes nas configurações de política à esquerda, marque a caixa de seleção Desconfigurado, clique em Aplicar e, em seguida, clique em OK.
Dica do especialista: Esta ferramenta de reparo verifica os repositórios e substitui arquivos corrompidos ou ausentes se nenhum desses métodos funcionar. Funciona bem na maioria dos casos em que o problema é devido à corrupção do sistema. Essa ferramenta também otimizará seu sistema para maximizar o desempenho. Pode ser baixado por Clicando aqui

CCNA, Desenvolvedor da Web, Solucionador de problemas do PC
Eu sou um entusiasta de computador e pratico profissional de TI. Eu tenho anos de experiência atrás de mim em programação de computadores, solução de problemas de hardware e reparo. Eu me especializei em Desenvolvimento Web e Design de Banco de Dados. Eu também tenho uma certificação CCNA para Design de Rede e Solução de Problemas.

