Atualizado em maio 2024: Pare de receber mensagens de erro e deixe seu sistema mais lento com nossa ferramenta de otimização. Adquira agora em este link
- Baixe e instale a ferramenta de reparo aqui.
- Deixe-o escanear seu computador.
- A ferramenta irá então consertar seu computador.
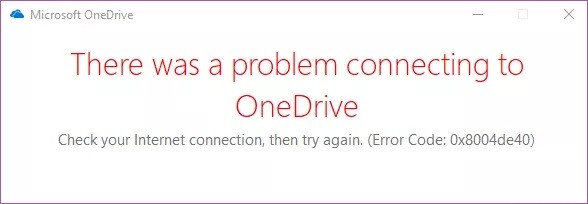
Ao tentar fazer login no cliente de desktop OneDrive, você pode encontrar um Código de erro do OneDrive 0x8004de40. A mensagem de erro completa soa assim: Ocorreu um problema ao conectar-se ao OneDrive e solicita que você tente novamente.
Este erro pode ocorrer por vários motivos, incluindo configurações inadequadas da Internet e uma instalação corrompida do OneDrive.
Se você também encontrar esse erro, aqui estão algumas dicas de solução de problemas para ajudá-lo a corrigir o código de erro 0x8004de40 do OneDrive no Windows, então continue lendo.
Se você encontrar esse código de erro, não há necessidade de pânico. Diremos a você as diferentes maneiras de resolver esse problema.
Qual é a causa do código de erro de login do OneDrive 0x8004de40 no Windows 10?

Para cada problema / problema relacionado ao OneDrive, há um código de erro anexado, o que torna mais fácil diagnosticar o que exatamente deu errado no aplicativo. Abaixo, explicamos o que causa o erro 0x8004de40 e como corrigi-lo.
O erro 0x8004de40 é causado pela incapacidade do OneDrive de se conectar à Internet e uma redefinição do Winsock deve resolver o problema de rede que afeta o aplicativo.
De acordo com a Microsoft, o código de erro 0x8004de40 do OneDrive significa que o aplicativo está tendo problemas para se conectar à nuvem. E a principal razão para esse problema é uma conexão de internet ruim ou instável. Para corrigir esse erro, primeiro você precisa se certificar de que sua conexão com a Internet está funcionando corretamente.
Como corrigir o código de erro de login do OneDrive 0x8004de40 no Windows 10?
Atualização de maio de 2024:
Agora você pode evitar problemas com o PC usando esta ferramenta, como protegê-lo contra perda de arquivos e malware. Além disso, é uma ótima maneira de otimizar seu computador para obter o máximo desempenho. O programa corrige erros comuns que podem ocorrer em sistemas Windows com facilidade - sem necessidade de horas de solução de problemas quando você tem a solução perfeita ao seu alcance:
- Passo 1: Baixar Ferramenta de Reparo e Otimização de PC (Windows 10, 8, 7, XP e Vista - Certificado Microsoft Gold).
- Passo 2: clique em “Iniciar digitalização”Para localizar os problemas do registro do Windows que podem estar causando problemas no PC.
- Passo 3: clique em “Reparar tudo”Para corrigir todos os problemas.
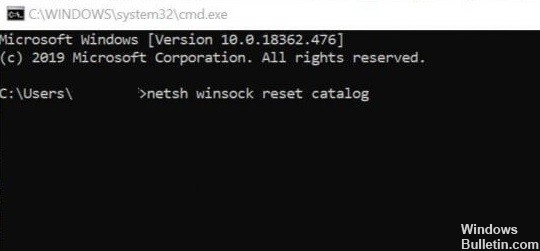
Redefinindo os soquetes do Windows (Winsock)
Uma das soluções mais comuns e eficazes para problemas de rede e conectividade em um computador Windows é redefinir as configurações de soquete do Windows (chamado de Winsock para abreviar). O Winsock pode ser o motivo pelo qual seu OneDrive pode usar a Internet.
Se sua conexão com a Internet for confiável e estável, mas alguns de seus aplicativos não puderem acessar a rede, uma redefinição do Winsock pode ajudar a resolver o problema.
- Digite cmd na caixa de pesquisa.
- Clique com o botão direito do mouse na opção Prompt de Comando e selecione Executar como Administrador.
- No prompt de comando, digite o seguinte comando e pressione Enter.
netsh winsock reset catálogo - Se o comando estiver correto, feche o prompt de comando e reinicie o computador.
Verifique sua conexão com a internet
De acordo com a Microsoft, o código de erro 0x8004de40, que diz “Há um problema de conexão com o OneDrive”, significa que o aplicativo está tendo problemas para se conectar à nuvem. E a principal razão para esse problema é uma conexão de internet ruim ou instável. Para corrigir esse erro, a primeira coisa a fazer é verificar sua conexão com a Internet usando os dois métodos a seguir.
- Verifique se a conexão do cabo está correta. Se for uma conexão sem fio, verifique se o roteador está funcionando corretamente. Você também pode tentar reiniciar o roteador.
- Inicie um navegador da web e abra algumas páginas da web. Se o seu navegador carregar as páginas com êxito, significa que não há problema para se conectar à Internet.
Desativar configurações do servidor proxy
- Pressione as teclas Windows + R para abrir Executar. Em seguida, digite inetcpl.cpl e pressione Enter para continuar.
- Vá para a guia Conexões e clique em Configurações da LAN.
- Aqui, marque a opção Detectar configurações automaticamente e desmarque a opção Usar um servidor proxy para sua rede local de acordo.
- Clique em Aplicar e em OK para aplicar as alterações imediatamente.
Alterando as propriedades da Internet
TLS 1.0 e superior é um protocolo de segurança que permite configurar canais de criptografia em sua rede de computadores. Seu cliente OneDrive pode não funcionar corretamente se esses protocolos estiverem desativados. Você pode seguir as etapas abaixo para habilitar o TLS 1.0 e superior nas propriedades da Internet.
- Pressione Windows + R para abrir o Run.
- Digite inetcpl.cpl e clique em OK para abrir a janela Propriedades da Internet.
- Na janela Propriedades da Internet, abra a guia Avançado.
- Em Configurações, role para baixo, encontre as seguintes opções e selecione as caixas de seleção apropriadas:
- Usar TLS 1.0
- Usar TLS 1.1
- Usar TLS 1.2
Clique em Aplicar e em OK para salvar suas alterações. Reinicie o seu computador e verifique se o erro ocorreu.
Redefinindo as configurações do OneDrive
Se um aplicativo ou programa em seu computador Windows começar a se comportar mal ou funcionar de maneira anormal, uma das soluções mais rápidas é redefinir o aplicativo. O aplicativo retornará ao estado padrão em que estava quando você o reinstalou no computador. A redefinição do aplicativo OneDrive também pode ajudá-lo a corrigir o erro 0x8004de40 e veja como fazer isso.
- Pressione as teclas Windows + R para abrir Executar.
- Digite ou cole o comando:% localappdata% \\ Microsoft \\ OneDrive \\ onedrive.exe / reset na caixa e pressione Enter no teclado ou pressione OK. Este comando redefine o aplicativo OneDrive.
- Insira este comando:% localappdata% \\ Microsoft \\ OneDrive \\ onedrive.exe na caixa de diálogo Executar e clique em OK para iniciar rapidamente o OneDrive após a redefinição e o OneDrive deve ser executado sem problemas e sem mensagens de erro.
- Reinicie o computador após redefinir o aplicativo OneDrive.
Dica do especialista: Esta ferramenta de reparo verifica os repositórios e substitui arquivos corrompidos ou ausentes se nenhum desses métodos funcionar. Funciona bem na maioria dos casos em que o problema é devido à corrupção do sistema. Essa ferramenta também otimizará seu sistema para maximizar o desempenho. Pode ser baixado por Clicando aqui
Perguntas Frequentes
Como faço para corrigir o código de erro 0x8004de40 do OneDrive?
- Verifique sua conexão com a internet.
- Altere as propriedades da Internet.
- Desative as configurações do servidor proxy.
- Reiniciar soquete do Windows (Winsock)
- Reinicialize o OneDrive.
Como faço para corrigir meu problema de conexão do OneDrive no Windows 10?
- Use seu computador sem um servidor proxy.
- Altere as configurações nas propriedades da Internet.
- Redefina suas configurações de rede.
- Use um serviço de nuvem diferente.
- Use um perfil de usuário diferente.
- Reinicialize o aplicativo OneDrive.
Como faço para corrigir os erros do OneDrive?
- Certifique-se de que o OneDrive esteja em execução.
- Certifique-se de que o tamanho do arquivo não exceda os 100 GB definidos pelo OneDrive.
- Certifique-se de ter as últimas atualizações do Windows e a versão mais recente do OneDrive instaladas.
Como faço para redefinir o OneDrive no Windows 10?
- Primeiro, feche o aplicativo OneDrive.
- Pressione WinKey + R para abrir a caixa de diálogo Executar.
- Na caixa de diálogo Executar, digite ou cole o seguinte comando:% localappdata% \ Microsoft \ OneDrive \ onedrive.exe / reset.
- Pressione a tecla ENTER.
- Isso fará com que o OneDrive seja reinicializado.


