Atualizado 2024 abril: Pare de receber mensagens de erro e deixe seu sistema mais lento com nossa ferramenta de otimização. Adquira agora em este link
- Baixe e instale a ferramenta de reparo aqui.
- Deixe-o escanear seu computador.
- A ferramenta irá então consertar seu computador.
O Adobe Photoshop é um edição de fotos software que permite aos usuários criar e editar imagens e salvá-las em um dos muitos formatos no seu computador. Essas sobreposições ou camadas podem suportar a transparência e também servem como máscaras ou filtros que podem alterar as imagens subjacentes nas camadas subjacentes.
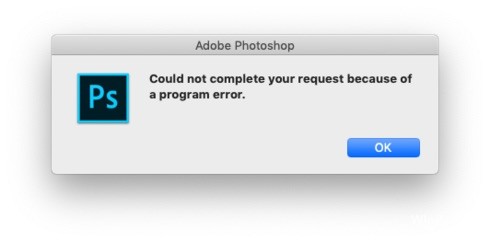
Muitos usuários de fóruns online reclamam de bugs que impedem que arquivos sejam salvos ou abertos. Há vários motivos pelos quais esse erro ocorre e pode impedir que você continue com o aplicativo Photoshop. Se você encontrar esse erro, aqui estão várias maneiras de corrigi-lo com o seu Adobe Photoshop e use-o corretamente.
Como reparar o problema do Adobe Photoshop de não criar ou abrir arquivos
Abra o Photoshop com acesso de administrador
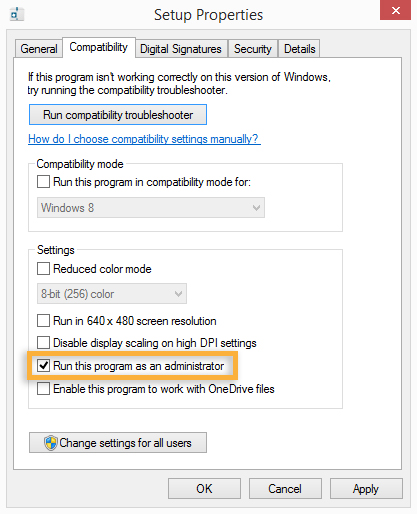
- Clique com o botão direito do mouse no arquivo executável do Photoshop e clique em Executar como administrador.
- Verifique se você pode abrir ou criar novos arquivos. Caso contrário, feche o programa.
- Clique com o botão direito do mouse no arquivo executável do Photoshop novamente e escolha Propriedades no menu de contexto.
- Verifique a guia Compatibilidade, vá para a seção Configurações e marque a caixa associada a Executar este programa como administrador.
- Clique em Aplicar e verifique se o problema persiste.
Instale a atualização mais recente do Photoshop.

Atualização de abril de 2024:
Agora você pode evitar problemas com o PC usando esta ferramenta, como protegê-lo contra perda de arquivos e malware. Além disso, é uma ótima maneira de otimizar seu computador para obter o máximo desempenho. O programa corrige erros comuns que podem ocorrer em sistemas Windows com facilidade - sem necessidade de horas de solução de problemas quando você tem a solução perfeita ao seu alcance:
- Passo 1: Baixar Ferramenta de Reparo e Otimização de PC (Windows 10, 8, 7, XP e Vista - Certificado Microsoft Gold).
- Passo 2: clique em “Iniciar digitalização”Para localizar os problemas do registro do Windows que podem estar causando problemas no PC.
- Passo 3: clique em “Reparar tudo”Para corrigir todos os problemas.
- Abra o Adobe Photoshop.
- Clique no menu Ajuda e selecione Atualizações para iniciar o Adobe Application Manager.
- No Adobe Application Manager, selecione todas as atualizações listadas no Adobe Photoshop.
- Clique no botão Atualizar para aplicar as atualizações ao Adobe Photoshop.
- Verifique se agora você pode criar ou abrir arquivos.
Desinstalando e reinstalando o programa
- Abra o menu WinX mantendo Windows e X juntos e clique em Programas e Recursos.
- Procure o Adobe Photoshop na lista, clique nele e clique em Desinstalar para iniciar a desinstalação.
- Clique em Concluir.
- Acesse a Adobe e faça o download do Adobe Photoshop.
- Quando o download for bem-sucedido, siga as instruções para instalar o programa.
- Abra o Photoshop e verifique se o problema persiste.
Desativar OpenCL / OpenGL
- Abra o Photoshop e aguarde até o software estar totalmente carregado.
- Use a faixa de opções na parte superior para acessar a guia Editar, selecione Configurações no menu de contexto e clique em Desempenho.
- Se você estiver nas configurações do seu aplicativo Photoshop, clique em Configurações avançadas (em Configurações do processador gráfico).
- No menu a seguir, limpe as caixas de seleção Usar GPU para acelerar o cálculo e Usar OpenCL. Em seguida, clique em Sim para salvar a configuração atual.
- Feche o Photoshop e reinicie o computador para garantir que a alteração seja totalmente implementada. Quando a próxima sequência de inicialização estiver concluída, reinicie o Photoshop e veja se o mesmo problema ainda ocorre.
Executar varreduras SFC e DISM

- Inicialize seu sistema
- Pressione a tecla Windows para abrir o menu Iniciar.
- Digite o prompt ou cmd na caixa de pesquisa.
- Na lista de resultados da pesquisa, clique com o botão direito do mouse no prompt de comando.
- Selecione Executar como administrador.
- Quando o prompt de comando carregar, digite sfc / scannow e pressione Enter.
- Digite o seguinte comando para executar uma verificação rápida de saúde ou restauração e pressione Enter:
Para verificar a saúde: Dism / Online / Cleanup-Image / CheckHealth
Para verificar a integridade, use / ScanHealth: Dism / Online / Cleanup-Image / ScanHealth
Para restaurar a integridade, use DISM / Online / Cleanup-Image / RestoreHealth para verificar se a imagem não está danificada na memória do componente. - Aguarde até o processo ser concluído. Se você estiver fazendo uma restauração de saúde, levará alguns minutos para concluir.
https://community.adobe.com/t5/photoshop/can-t-create-open-new-file-photoshop-cc/td-p/5467343
Dica do especialista: Esta ferramenta de reparo verifica os repositórios e substitui arquivos corrompidos ou ausentes se nenhum desses métodos funcionar. Funciona bem na maioria dos casos em que o problema é devido à corrupção do sistema. Essa ferramenta também otimizará seu sistema para maximizar o desempenho. Pode ser baixado por Clicando aqui

CCNA, Desenvolvedor da Web, Solucionador de problemas do PC
Eu sou um entusiasta de computador e pratico profissional de TI. Eu tenho anos de experiência atrás de mim em programação de computadores, solução de problemas de hardware e reparo. Eu me especializei em Desenvolvimento Web e Design de Banco de Dados. Eu também tenho uma certificação CCNA para Design de Rede e Solução de Problemas.

