Atualizado 2024 abril: Pare de receber mensagens de erro e deixe seu sistema mais lento com nossa ferramenta de otimização. Adquira agora em este link
- Baixe e instale a ferramenta de reparo aqui.
- Deixe-o escanear seu computador.
- A ferramenta irá então consertar seu computador.
Se você quiser tirar uma foto da tela da área de trabalho, não há maneira melhor do que usar a tela de impressão. Para fazer isso, basta pressionar o botão imprimir da captura de tela no teclado (geralmente na mesma seção do botão de pausa e bloqueio de rolagem) e levar a captura de tela para a área de transferência. Agora você pode inserir esta captura de tela em qualquer aplicativo, como Microsoft Paint, Photoshop, etc. E. No entanto, e se a função “Print Screen” parar de funcionar repentinamente?
Se você não pode tirar capturas de tela ou o O botão Print Screen não funciona no Windows 10, não se preocupe, porque hoje veremos como você pode consertar. Se o Print Screen não funcionar, tente Windows Key + PrtSc Key. Se não for um problema, não entre em pânico, então, sem perder tempo, vamos ver como você pode consertar o problema de um tela imprimir usando o guia de solução de problemas abaixo.
soluções alternativas
1 Experimente estes atalhos de teclado para ver se funcionam:
à. Ctrl + tecla Windows + PrtSc
b. Ctrl + PrtSc
c. Fn + PrtSc.
Tente pressionar esses botões para fazer uma captura de tela e colá-la no Paint.
Normalmente, o local da captura de tela é o padrão:
C: \ Usuários \ Imagens \ Capturas de tela
[“C:” é um disco de instalação do Windows. Pode ser diferente de computador para computador].
- Certifique-se de ter uma tecla F-Lock no teclado que possa ser usada para desativar os atalhos de teclado do computador. Se ativado, desative-o.
- Reinicie o computador. Se esse problema ocorrer por causa de arquivos temporários, ele será resolvido.
- Verifique suas configurações para ver se o Windows está atualizado. A atualização do Windows eliminará erros e problemas que podem estar causando esse problema.
Se alguma dessas soluções alternativas não funcionar para você, tente estas soluções.
Pare todos os programas em execução
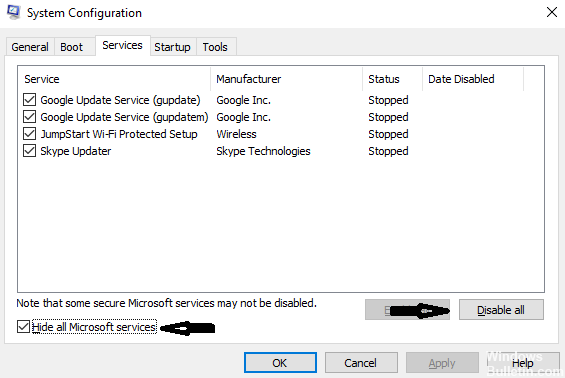
Como alguns programas, como OneDrive, Dropbox, Snipping Tool, podem suportar um botão de impressão de tela, interrompa todos os programas em execução no computador. Em seguida, tente imprimir a tela novamente para ter certeza de que funciona.
Atualização de abril de 2024:
Agora você pode evitar problemas com o PC usando esta ferramenta, como protegê-lo contra perda de arquivos e malware. Além disso, é uma ótima maneira de otimizar seu computador para obter o máximo desempenho. O programa corrige erros comuns que podem ocorrer em sistemas Windows com facilidade - sem necessidade de horas de solução de problemas quando você tem a solução perfeita ao seu alcance:
- Passo 1: Baixar Ferramenta de Reparo e Otimização de PC (Windows 10, 8, 7, XP e Vista - Certificado Microsoft Gold).
- Passo 2: clique em “Iniciar digitalização”Para localizar os problemas do registro do Windows que podem estar causando problemas no PC.
- Passo 3: clique em “Reparar tudo”Para corrigir todos os problemas.
Atualize seu sistema operacional

Certifique-se de que seu sistema operacional esteja atualizado.
- Digite o Windows Update Center na caixa de pesquisa.
- Em seguida, clique em Windows Update Center (Windows 7) / Check for Updates (Windows 10) para abrir o programa Windows Update Center.
- Agora você pode verificar o Windows Update Center para ver se há atualizações disponíveis para a sua janela. Nesse caso, instale as atualizações e tente imprimir a tela novamente.
Atualize seus drivers de teclado

Drivers de teclado incorretos também podem ser o motivo pelo qual você não pode usar a função de impressão da tela. Esse problema geralmente ocorre com laptops que requerem a instalação do driver de teclado correto para que todas as teclas funcionem.
Visite o site do fabricante e baixe os drivers necessários de acordo. Depois de salvar o driver em um local acessível, vá para a solução.
- Clique com o botão direito na tecla Windows e selecione Gerenciador de Dispositivos na lista de opções disponíveis.
Outra forma de iniciar o Gerenciador de Dispositivos é pressionar Windows + R para iniciar o aplicativo Executar e digitar “devmgmt.msc”.
- Clique com o botão direito no teclado e selecione “Atualizar driver”.
- Uma nova janela aparecerá perguntando se você deseja atualizar o driver manualmente ou automaticamente. Selecione “Encontrar drivers no meu computador”.
- Agora veja as pastas onde você baixou os drivers. Selecione-o e o Windows instalará os drivers de que você precisa. Reinicie o computador e veja se o problema foi resolvido.
Dica do especialista: Esta ferramenta de reparo verifica os repositórios e substitui arquivos corrompidos ou ausentes se nenhum desses métodos funcionar. Funciona bem na maioria dos casos em que o problema é devido à corrupção do sistema. Essa ferramenta também otimizará seu sistema para maximizar o desempenho. Pode ser baixado por Clicando aqui

CCNA, Desenvolvedor da Web, Solucionador de problemas do PC
Eu sou um entusiasta de computador e pratico profissional de TI. Eu tenho anos de experiência atrás de mim em programação de computadores, solução de problemas de hardware e reparo. Eu me especializei em Desenvolvimento Web e Design de Banco de Dados. Eu também tenho uma certificação CCNA para Design de Rede e Solução de Problemas.

