Atualizado 2024 abril: Pare de receber mensagens de erro e deixe seu sistema mais lento com nossa ferramenta de otimização. Adquira agora em este link
- Baixe e instale a ferramenta de reparo aqui.
- Deixe-o escanear seu computador.
- A ferramenta irá então consertar seu computador.
Se estiver usando uma câmera com Windows 10 versão 1903 ou superior, como Windows 10 versão 2004, e estiver usando uma impressora USB, você pode perceber que a impressora está faltando ao tentar imprimir.
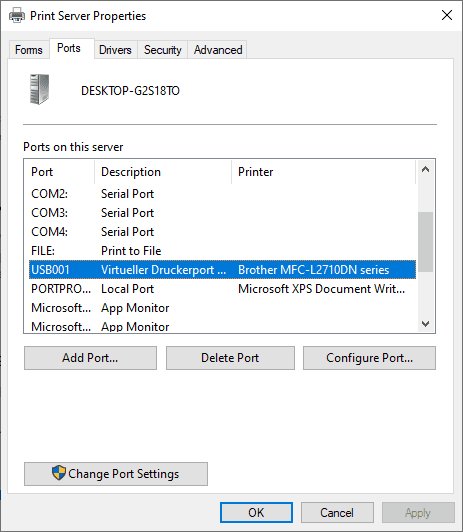
A porta da impressora está faltando nos dispositivos afetados. Os usuários do Windows 10 podem verificar as portas da impressora no dispositivo da seguinte maneira: Selecione Iniciar> Configurações (ícone de engrenagem)> Dispositivos> Impressoras e Scanners> Propriedades do servidor de impressão> vá para a guia Portas.
Localize qualquer porta USB na lista. A impressora em questão e a porta USB à qual está conectada não devem aparecer na página.
Para reparar a porta USB da impressora ausente no Windows 10 1903 e posterior
Atualização de abril de 2024:
Agora você pode evitar problemas com o PC usando esta ferramenta, como protegê-lo contra perda de arquivos e malware. Além disso, é uma ótima maneira de otimizar seu computador para obter o máximo desempenho. O programa corrige erros comuns que podem ocorrer em sistemas Windows com facilidade - sem necessidade de horas de solução de problemas quando você tem a solução perfeita ao seu alcance:
- Passo 1: Baixar Ferramenta de Reparo e Otimização de PC (Windows 10, 8, 7, XP e Vista - Certificado Microsoft Gold).
- Passo 2: clique em “Iniciar digitalização”Para localizar os problemas do registro do Windows que podem estar causando problemas no PC.
- Passo 3: clique em “Reparar tudo”Para corrigir todos os problemas.
Existe uma solução para o problema e é bastante fácil de usar. Basta conectar a impressora USB ao PC e ligá-la antes de iniciar o Windows. Feito isso, o Windows reconhecerá a impressora USB e a impressão e outras funções fornecidas pela impressora estarão disponíveis durante a sessão.
- Clique no botão "Iniciar".
- Clique no ícone de rede no menu Iniciar e selecione Desligar. Isso desligará o sistema operacional.
- Ligue a impressora.
- Quando estiver desconectado do PC, deve estar conectado.
- Agora ligue o computador e inicie o sistema operacional.
Isso deve resolver o problema. Quando o Windows 10 for inicializado, ele reconhecerá a impressora e recriará a porta USB ausente.
Adicionando a Impressora
Você também pode tentar adicionar a impressora seguindo as etapas abaixo:
- Clique em “Iniciar”, “Painel de controle”, “Hardware e som”.
- Clique em “Adicionar impressora”.
- Selecione “Adicionar uma impressora local” e clique em “Criar uma nova porta”.
- Selecione “Porta local” e clique em “Avançar”.
- Digite “[\ NNN Nome do computador [nome da impressora]” (sem aspas) para o nome da porta e clique em “OK”.
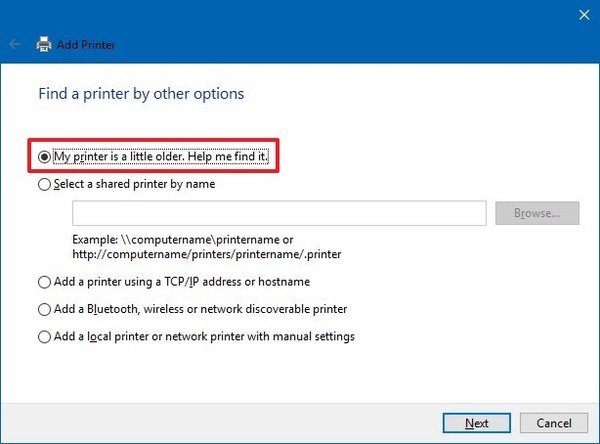
Exemplo: se o computador ao qual você deseja se conectar se chama Computador A e a impressora se chama Impressora A, o caminho \\ computadorA \ N Impressora A
Conclusão
A Microsoft está trabalhando em uma solução permanente para esse problema e planeja lançá-la como parte de uma atualização futura do sistema operacional Windows 10.
Dica do especialista: Esta ferramenta de reparo verifica os repositórios e substitui arquivos corrompidos ou ausentes se nenhum desses métodos funcionar. Funciona bem na maioria dos casos em que o problema é devido à corrupção do sistema. Essa ferramenta também otimizará seu sistema para maximizar o desempenho. Pode ser baixado por Clicando aqui

CCNA, Desenvolvedor da Web, Solucionador de problemas do PC
Eu sou um entusiasta de computador e pratico profissional de TI. Eu tenho anos de experiência atrás de mim em programação de computadores, solução de problemas de hardware e reparo. Eu me especializei em Desenvolvimento Web e Design de Banco de Dados. Eu também tenho uma certificação CCNA para Design de Rede e Solução de Problemas.

