Atualizado 2024 abril: Pare de receber mensagens de erro e deixe seu sistema mais lento com nossa ferramenta de otimização. Adquira agora em este link
- Baixe e instale a ferramenta de reparo aqui.
- Deixe-o escanear seu computador.
- A ferramenta irá então consertar seu computador.
MS Excel é um programa de planilha muito popular e é usado mundialmente para armazenar, organizar e manipular dados. É usado para fins individuais e profissionais e está disponível em duas extensões: formato XLS e XLSX. No entanto, além de sua popularidade, também é percebido como corrompido e, portanto, exibe o erro de execução 1004.
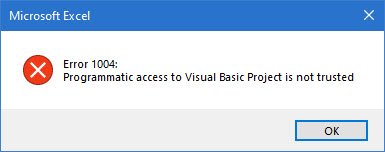
O que é Runtime Error 1004 no VBA Excel?
Excel Runtime Error 1004 é um daqueles erros irritantes de tempo de execução que ocorrem principalmente ao trabalhar com o arquivo do Excel. Ou quando você tenta gerar uma macro em um Planilha do Microsoft Excel e, portanto, não pode fazer nada em sua pasta de trabalho.
Este erro pode causar sérios problemas ao trabalhar com aplicativos Visual Basic e pode fazer com que seu programa ou sistema trave ou, em alguns casos, congele por um período de tempo. Este erro também ocorre com todas as versões do MS Excel, como Excel 2007/2010/2013/2016/2019.
DETALHES DO ERRO :
Código de erro: erro de tempo de execução 1004
Descrição: Erro de aplicativo ou objeto definido
Como corrigir o erro de tempo de execução 1004, não é possível executar a macro no Microsoft Excel
Não se preocupe, você pode corrigir esse erro de tempo de execução do Microsoft Visual Basic 1004 simplesmente seguindo as etapas mencionadas neste artigo. Mas antes de entrarmos na seção de solução de problemas, leia o artigo sobre o erro de tempo de execução 1004.
Solução alternativa para Mac
- Clique no menu do Excel
- Clique em Preferências
- Na seção Compartilhamento e Privacidade, clique em Segurança
- Em seguida, ative Habilitar todas as macros (...) e confiar no acesso ao modelo de objeto do projeto VBA
- Agora você pode abrir o XLSTAT com segurança.

Solução alternativa para Windows e Mac
Para contornar esse problema, é fácil inserir uma nova planilha de um modelo em vez de criar uma cópia de uma planilha existente. Para contornar esse problema, você precisa fazer o seguinte:
Atualização de abril de 2024:
Agora você pode evitar problemas com o PC usando esta ferramenta, como protegê-lo contra perda de arquivos e malware. Além disso, é uma ótima maneira de otimizar seu computador para obter o máximo desempenho. O programa corrige erros comuns que podem ocorrer em sistemas Windows com facilidade - sem necessidade de horas de solução de problemas quando você tem a solução perfeita ao seu alcance:
- Passo 1: Baixar Ferramenta de Reparo e Otimização de PC (Windows 10, 8, 7, XP e Vista - Certificado Microsoft Gold).
- Passo 2: clique em “Iniciar digitalização”Para localizar os problemas do registro do Windows que podem estar causando problemas no PC.
- Passo 3: clique em “Reparar tudo”Para corrigir todos os problemas.
- Inicie o Excel.
- Crie uma nova pasta de trabalho e exclua todas as planilhas, exceto uma.
- Formate a pasta de trabalho.
- Por padrão, adicione o texto, dados e / ou gráficos que deseja no modelo para a planilha que agora contém a pasta de trabalho.
- Se você estiver usando o Excel 2003 ou anterior, clique em Arquivo> Salvar como. Se você estiver usando o Excel 2007 ou posterior, clique no botão Microsoft Office e em Salvar como.
- Na caixa Nome do arquivo :, digite o nome que deseja dar ao modelo.
- Abra o menu suspenso próximo à caixa Salvar como: e clique em Modelo do Excel (.xlt) se estiver usando o Excel 2003 ou anterior, ou clique em Modelo do Excel (.xltx) se estiver usando o Excel 2007 ou posterior para selecioná-lo.
- Clique em “Salvar”.
- Depois de criar o modelo com sucesso, você pode inseri-lo programando-o usando a seguinte linha de código:
- Sheets.Add Type: = path \ filename
Observação: na linha de código descrita acima, o caminho do arquivo deve ser substituído pelo caminho completo (incluindo o nome do arquivo completo) para o local do modelo de planilha que você acabou de criar.
Procurando malware
Como medida de precaução, você também deve verificar se há malware. Portanto, certifique-se de executar seu scanner anti-malware e verificar regularmente para ver se algo é exibido. Se nada for exibido, recomendamos uma verificação de vírus completa para se certificar de que está tudo bem.
O Microsoft Defender é uma excelente ferramenta para essa tarefa, mas se você acha que isso não é suficiente, recomendamos que você use um verificador de malware autônomo e gratuito.
https://github.com/xlwings/xlwings/issues/331
Dica do especialista: Esta ferramenta de reparo verifica os repositórios e substitui arquivos corrompidos ou ausentes se nenhum desses métodos funcionar. Funciona bem na maioria dos casos em que o problema é devido à corrupção do sistema. Essa ferramenta também otimizará seu sistema para maximizar o desempenho. Pode ser baixado por Clicando aqui

CCNA, Desenvolvedor da Web, Solucionador de problemas do PC
Eu sou um entusiasta de computador e pratico profissional de TI. Eu tenho anos de experiência atrás de mim em programação de computadores, solução de problemas de hardware e reparo. Eu me especializei em Desenvolvimento Web e Design de Banco de Dados. Eu também tenho uma certificação CCNA para Design de Rede e Solução de Problemas.

