Atualizado 2024 abril: Pare de receber mensagens de erro e deixe seu sistema mais lento com nossa ferramenta de otimização. Adquira agora em este link
- Baixe e instale a ferramenta de reparo aqui.
- Deixe-o escanear seu computador.
- A ferramenta irá então consertar seu computador.
Com o aplicativo Screencastify, você pode transformar seu navegador Google Chrome em um estúdio de gravação de tela. Você pode até gravar sua própria voz com um microfone e filmar-se ao conectar uma câmera. Como o Screencastify é essencialmente uma extensão do Chrome, usar o Screencastify é realmente fácil.

A vantagem deste aplicativo é que ele pode usar tanto dispositivos internos quanto externos, seja um microfone ou uma câmera de vídeo. Infelizmente, você pode às vezes encontrar problemas ao tentar gravar som com o seu microfone.
Como corrigir o erro de Screencastify “falhou ao capturar áudio”
Em alguns casos, o Screencastify pode não iniciar a gravação se não puder gravar o som do seu microfone. Você pode conseguir gravar imediatamente se desligar o microfone, mas se quiser usar o microfone, tente as seguintes ações:
- Se você estiver usando um microfone externo ou fone de ouvido, desconecte e reconecte-os.
- Certifique-se de que nenhum outro aplicativo esteja acessando seu microfone.
- Se o Screencastify detectar vários microfones, tente selecionar outro microfone.
- Teste seu microfone em https://www.onlinemictest.com/ - se você conseguir fazer seu microfone funcionar neste site, provavelmente funcionará quando você gravar com Screencastify.
- Reinicie o seu computador e tente novamente.
- Desinstale e reinstale o Screencastify
Atualização de abril de 2024:
Agora você pode evitar problemas com o PC usando esta ferramenta, como protegê-lo contra perda de arquivos e malware. Além disso, é uma ótima maneira de otimizar seu computador para obter o máximo desempenho. O programa corrige erros comuns que podem ocorrer em sistemas Windows com facilidade - sem necessidade de horas de solução de problemas quando você tem a solução perfeita ao seu alcance:
- Passo 1: Baixar Ferramenta de Reparo e Otimização de PC (Windows 10, 8, 7, XP e Vista - Certificado Microsoft Gold).
- Passo 2: clique em “Iniciar digitalização”Para localizar os problemas do registro do Windows que podem estar causando problemas no PC.
- Passo 3: clique em “Reparar tudo”Para corrigir todos os problemas.
Configurando o Microfone Externo
Dependendo do tipo de microfone externo que você está usando, você pode conectá-lo ao conector de microfone do seu computador ou a uma porta USB. Antes de começar a gravar sua voz usando o microfone externo, certifique-se de que ele esteja conectado corretamente ao computador.
Depois de fazer isso, seu computador deve detectá-lo automaticamente e configurá-lo para você. Se o seu sistema não detectar automaticamente o seu microfone externo, verifique o site do fabricante do microfone para saber como configurá-lo para você.
Quando o seu microfone externo estiver pronto para uso, você pode prosseguir para a próxima etapa.
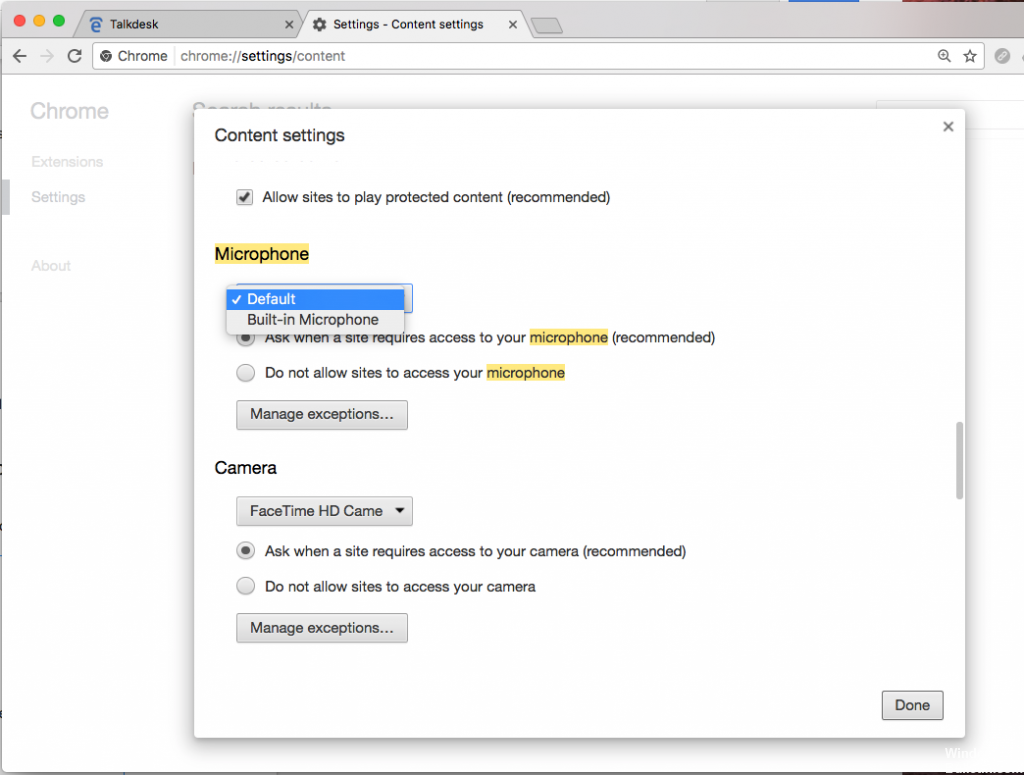
Ativando o Microfone no Screencastify
Finalmente, é hora de confirmar se o Screencastify está usando o microfone certo.
- Clique no ícone da extensão Screencastify. Você o encontrará à direita da barra de endereço do navegador.
- O menu de opções será aberto.
- Você deve ver a caixa de seleção ao lado da entrada Microfone. Se estiver desabilitado, clique nele para ativar o microfone.
- Um menu suspenso deve aparecer ao lado da entrada “Microfone”. Clique nele para selecionar o microfone que deseja usar.
- Depois de selecioná-lo, a barra verde deve piscar. Isso indica que você conectou com sucesso o seu microfone ao Screencastify.
Quando todo o processo estiver finalmente concluído, é hora de começar a gravar sua voz, bem como qualquer outra coisa que você fizer no navegador.
https://help.screencastify.com/article/213-screencastify-failed-to-capture-audio
Dica do especialista: Esta ferramenta de reparo verifica os repositórios e substitui arquivos corrompidos ou ausentes se nenhum desses métodos funcionar. Funciona bem na maioria dos casos em que o problema é devido à corrupção do sistema. Essa ferramenta também otimizará seu sistema para maximizar o desempenho. Pode ser baixado por Clicando aqui

CCNA, Desenvolvedor da Web, Solucionador de problemas do PC
Eu sou um entusiasta de computador e pratico profissional de TI. Eu tenho anos de experiência atrás de mim em programação de computadores, solução de problemas de hardware e reparo. Eu me especializei em Desenvolvimento Web e Design de Banco de Dados. Eu também tenho uma certificação CCNA para Design de Rede e Solução de Problemas.

