Atualizado 2024 abril: Pare de receber mensagens de erro e deixe seu sistema mais lento com nossa ferramenta de otimização. Adquira agora em este link
- Baixe e instale a ferramenta de reparo aqui.
- Deixe-o escanear seu computador.
- A ferramenta irá então consertar seu computador.
Se você quer jogar uma cooperativa multiplayer em primeira pessoa e um jogo PvP que lida com piratas e alto mar, Sea of Thieves é o jogo para você.

Os gráficos são excelentes, a mecânica de combate é incrivelmente divertida e também está disponível para Windows 10 e Xbox One.
Mas é um jogo, e nenhum jogo está sem um ou dois bugs. Por exemplo, os jogadores de Sea of Thieves relataram que não podem realmente jogar no modo de tela inteira.
Este problema já foi jogado pelos jogadores há algum tempo e existem várias maneiras de resolvê-lo. Embora alguns dos métodos sejam, na melhor das hipóteses, soluções alternativas, pelo menos você poderá aproveitar o Sea of Thieves no modo de tela cheia.
Desativar sobreposições de terceiros no jogo
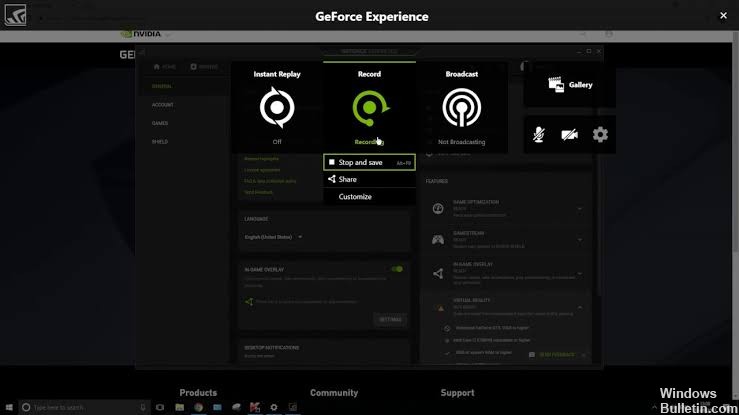
Em alguns casos, o uso de sobreposições de terceiros no jogo pode causar quedas adicionais no FPS ou instabilidade, especialmente se você tiver várias sobreposições. Se você tiver problemas, tente desligá-los para ver se isso melhora seu desempenho ou estabilidade. Aqui estão alguns exemplos de software de terceiros que fornecem sobreposições no jogo que você pode desativar se necessário;
Atualização de abril de 2024:
Agora você pode evitar problemas com o PC usando esta ferramenta, como protegê-lo contra perda de arquivos e malware. Além disso, é uma ótima maneira de otimizar seu computador para obter o máximo desempenho. O programa corrige erros comuns que podem ocorrer em sistemas Windows com facilidade - sem necessidade de horas de solução de problemas quando você tem a solução perfeita ao seu alcance:
- Passo 1: Baixar Ferramenta de Reparo e Otimização de PC (Windows 10, 8, 7, XP e Vista - Certificado Microsoft Gold).
- Passo 2: clique em “Iniciar digitalização”Para localizar os problemas do registro do Windows que podem estar causando problemas no PC.
- Passo 3: clique em “Reparar tudo”Para corrigir todos os problemas.
- Nvidia GeForce Experience sobreposições no jogo
- Configurações (símbolo da roda dentada no canto superior direito) -> Geral -> Interruptor de sobreposição no jogo.
- Discordância no jogo - Sobreposição
- Configurações do usuário (ícone de roda dentada no canto inferior esquerdo) -> Sobreposição -> Ativar o botão de sobreposição em jogo.
- Overlay Steam / UPlay / Origem no conjunto
- Se você estiver usando o Windows 10, certifique-se de ter desativado pelo menos a função Game DVR nas configurações do Windows. Você também pode tentar desativar as funções da Barra de Jogo, mas isso pode causar problemas com alguns jogos e aplicativos da Windows Store quando são usados. Você pode encontrar essas opções nas novas configurações do Windows 10 -> Jogos.
Tente também limitar as imagens produzidas pela GPU à taxa de atualização do monitor usando V-Sync, G-Sync ou Free Sync, pois renderizar mais imagens é um desperdício de recursos, se causar problemas ao salvar o jogo. Você pode até jogar e limitar jogos a 120FPS usando 120Hz como taxa de atualização do monitor, pois esse é um número interessante que pode ser dividido entre 30 e 60fps para transmissão!
Se você tiver problemas quando o G-Sync estiver ativado, tente desabilitar o G-Sync primeiro para ver se ajuda e deixe-o para solução posterior.
Alterando suas configurações de controle de conta de usuário
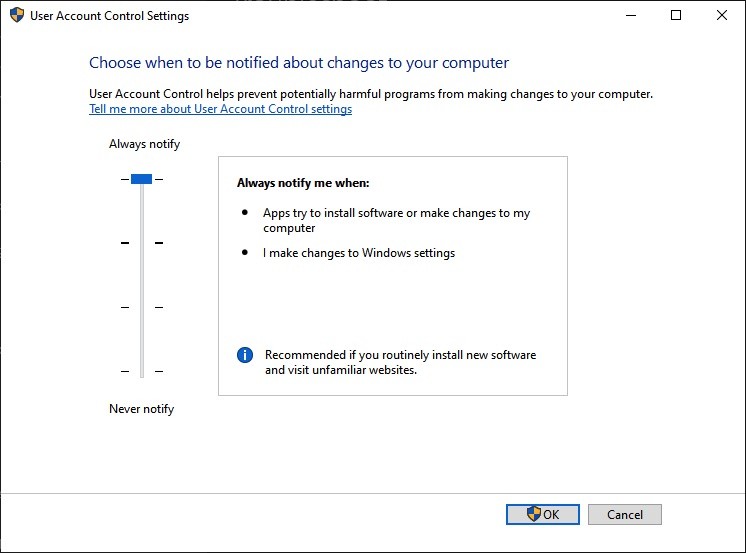
- pressione começar
- Tipo de acidente vascular cerebral
- Digite control.exe na barra de pesquisa
- Isso abre o painel de controle
- Selecionando contas de usuário
- Ir para contas de usuário
- Vá para Editar configurações de controle de conta de usuário
- Verifique se o cursor está definido para um parâmetro diferente de Never
Lembre-se de que a barra do jogo não é exibida nos jogos em tela cheia.
Lembre-se de que a barra de jogos não aparece quando você joga um jogo no modo de tela cheia. Para jogos em tela cheia, você pode iniciar e parar a gravação pressionando a tecla de atalho WIN + ALT + R. A tela do computador pisca quando a gravação é iniciada e interrompida. Se a combinação de teclas não funcionar, pressione a tecla de atalho WIN + G e a tela piscará duas vezes para confirmar que o jogo é reconhecido pela barra de jogos. Em seguida, você pode usar a tecla de atalho WIN + ALT + R para salvar o jogo.
https://www.seaofthieves.com/forum/topic/82118/force-fullscreen
Dica do especialista: Esta ferramenta de reparo verifica os repositórios e substitui arquivos corrompidos ou ausentes se nenhum desses métodos funcionar. Funciona bem na maioria dos casos em que o problema é devido à corrupção do sistema. Essa ferramenta também otimizará seu sistema para maximizar o desempenho. Pode ser baixado por Clicando aqui

CCNA, Desenvolvedor da Web, Solucionador de problemas do PC
Eu sou um entusiasta de computador e pratico profissional de TI. Eu tenho anos de experiência atrás de mim em programação de computadores, solução de problemas de hardware e reparo. Eu me especializei em Desenvolvimento Web e Design de Banco de Dados. Eu também tenho uma certificação CCNA para Design de Rede e Solução de Problemas.

