Atualizado 2024 abril: Pare de receber mensagens de erro e deixe seu sistema mais lento com nossa ferramenta de otimização. Adquira agora em este link
- Baixe e instale a ferramenta de reparo aqui.
- Deixe-o escanear seu computador.
- A ferramenta irá então consertar seu computador.
Se o Skype estiver instalado no seu computador, você pode bater um papo com seus amigos por vídeo ou mensagem instantânea, mas se o som não funcionar corretamente, pode ser difícil se comunicar. O Skype recomenda que você e a pessoa com quem está tentando falar tenham certeza de que está usando a versão mais recente do software. Além disso, uma conexão lenta com a Internet pode causar problemas. O Skype requer uma largura de banda mínima de 128 kbps para chamadas de vídeo. Além disso, conecte-se ao Skype no seu computador e tente algumas etapas básicas de solução de problemas.
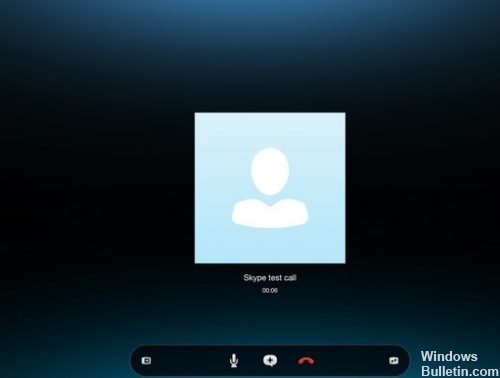
O áudio do Skype não funciona no Windows 10, como posso corrigi-lo?
O Skype é um excelente aplicativo, mas muitos usuários relataram problemas de áudio com o Skype.
Verifique as configurações de áudio do Skype

Se o microfone do Skype não funcionar, você pode testá-lo (e alto-falantes) na seção Configurações de áudio. Abra a janela Opções no Skype clicando em Ferramentas> Opções.
Para testar seu microfone, fale com ele. Você deverá ver a barra de volume verde sob o microfone movendo-se enquanto fala.
Atualização de abril de 2024:
Agora você pode evitar problemas com o PC usando esta ferramenta, como protegê-lo contra perda de arquivos e malware. Além disso, é uma ótima maneira de otimizar seu computador para obter o máximo desempenho. O programa corrige erros comuns que podem ocorrer em sistemas Windows com facilidade - sem necessidade de horas de solução de problemas quando você tem a solução perfeita ao seu alcance:
- Passo 1: Baixar Ferramenta de Reparo e Otimização de PC (Windows 10, 8, 7, XP e Vista - Certificado Microsoft Gold).
- Passo 2: clique em “Iniciar digitalização”Para localizar os problemas do registro do Windows que podem estar causando problemas no PC.
- Passo 3: clique em “Reparar tudo”Para corrigir todos os problemas.
Se a barra de volume não se mover, clique na lista suspensa ao lado de Microfone e selecione outro dispositivo. Continue tentando dispositivos diferentes até ver como o controle de volume se move quando você fala. Se necessário, tente usar seu telefone como um microfone improvisado.
Faça uma chamada de teste
Pesquise sua lista de contatos do serviço de teste de eco / som do Skype ou Skype Test Call (echo123). Você também pode pesquisá-lo simplesmente digitando “echo” no campo de pesquisa. Selecione o contato e clique em Ligar.
O teste de som pedirá que você fale e, mais tarde, ele retornará sua mensagem para você. Se você puder ouvir sua própria voz na gravação, isso significa que seus dispositivos de áudio estão funcionando bem e que você está pronto para fazer essa chamada.
Reinicie o serviço de áudio do Windows.
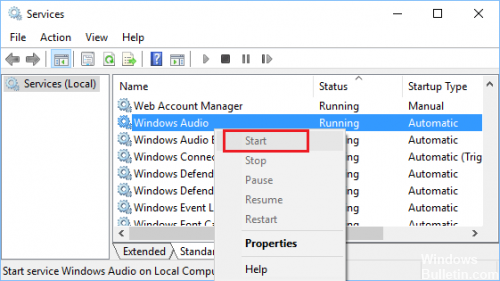
Se você iniciar o serviço de áudio do Windows (se estiver parado) e reiniciá-lo (se parecer funcionar), você poderá corrigir o problema de que o Áudio Skype não funciona no seu computador Windows.
- Clique com o botão direito do mouse no botão Iniciar do Windows 10 e selecione Executar no menu exibido.
- No campo Executar Comando services.msc, digite services.msc e clique no botão OK.
- Na tela Serviços, clique com o botão direito do mouse em Áudio do Windows e clique em Iniciar (se o serviço não for iniciado). Quando o serviço estiver em execução, clique em Reiniciar ou Continuar.
- Quando o processo estiver concluído, reinicie o computador e verifique se o Skype Audio está funcionando no seu computador.
Atualize seus drivers de áudio
Os usuários indicaram que você pode resolver facilmente os problemas de áudio do Skype baixando e instalando os drivers mais recentes para o seu dispositivo de áudio. Você pode baixar os drivers mais recentes do site do fabricante da placa-mãe ou da placa de som. Os usuários relataram problemas com os drivers Realtek, mas mesmo se você não usar uma placa de som Realtek, pode tentar atualizar os drivers de áudio.

Atualize o Skype no seu dispositivo
O desenvolvedor lança constantemente o patch mais recente do Skype para corrigir bugs e melhorar sua experiência, por isso pode haver problemas, incluindo o problema de som na versão antiga do Skype, e você pode instalar a atualização mais recente do Skype e mantê-la atualizada. Em seguida, verifique se isso resolve o problema sem som no Skype.
https://support.skype.com/en/faq/FA12097/troubleshooting-issues-with-skype-call-quality
Dica do especialista: Esta ferramenta de reparo verifica os repositórios e substitui arquivos corrompidos ou ausentes se nenhum desses métodos funcionar. Funciona bem na maioria dos casos em que o problema é devido à corrupção do sistema. Essa ferramenta também otimizará seu sistema para maximizar o desempenho. Pode ser baixado por Clicando aqui

CCNA, Desenvolvedor da Web, Solucionador de problemas do PC
Eu sou um entusiasta de computador e pratico profissional de TI. Eu tenho anos de experiência atrás de mim em programação de computadores, solução de problemas de hardware e reparo. Eu me especializei em Desenvolvimento Web e Design de Banco de Dados. Eu também tenho uma certificação CCNA para Design de Rede e Solução de Problemas.

