Atualizado 2024 abril: Pare de receber mensagens de erro e deixe seu sistema mais lento com nossa ferramenta de otimização. Adquira agora em este link
- Baixe e instale a ferramenta de reparo aqui.
- Deixe-o escanear seu computador.
- A ferramenta irá então consertar seu computador.
Em alguns casos, os usuários do Steam têm problemas com a largura de banda da Internet. Na verdade, o processo de download do cliente Steam pode usar toda a largura de banda da Internet para baixar atualizações. o cliente Steam o programa de inicialização para de funcionar ou o Steam para de responder quando você tenta fazer o login em sua conta Steam. Até você pode usar o cliente, mas não pode jogar na plataforma por causa desse erro. Continue lendo este artigo para aprender mais sobre o carregador do Steam e soluções para consertar o carregador do cliente Steam.

O que é o Steam Client Bootstrapper?
Quando o Steam falha, um dos relatórios de bug mais frequentes é “O carregador do cliente Steam não responde”. o Inicializador é um arquivo steam.exe, que é um arquivo de formato executável. Ao ser aberto, ele solicita que o sistema operacional execute o programa. Ele também se conectará aos servidores Steam, verificará as versões mais recentes e fará o download de todas as atualizações disponíveis. Se houver um problema com seus arquivos Steam, provavelmente tem a ver com o carregador do cliente Steam.
Posso interromper esse processo?
Como vimos antes, esse é um processo bom e ruim para o seu sistema. Você pode fazer o trabalho, mas ele aparecerá novamente e inicializará novamente. Portanto, se o Steam usa um processador alto ou carga de rede, você pode seguir as soluções abaixo para corrigir o problema.
Continue lendo para encontrar as melhores soluções para esses problemas.
Reinicie seu PC
Às vezes, apenas reiniciar o computador ajuda a resolver o problema com o programa de inicialização do cliente Steam com defeito. Se o seu sistema for inicializado com muitos programas abertos, o Steam não responderá porque o carregador não tem espaço para iniciar. Simplesmente reinicie seu computador e execute o aplicativo Steam para uma experiência mais tranquila.
Atualização de abril de 2024:
Agora você pode evitar problemas com o PC usando esta ferramenta, como protegê-lo contra perda de arquivos e malware. Além disso, é uma ótima maneira de otimizar seu computador para obter o máximo desempenho. O programa corrige erros comuns que podem ocorrer em sistemas Windows com facilidade - sem necessidade de horas de solução de problemas quando você tem a solução perfeita ao seu alcance:
- Passo 1: Baixar Ferramenta de Reparo e Otimização de PC (Windows 10, 8, 7, XP e Vista - Certificado Microsoft Gold).
- Passo 2: clique em “Iniciar digitalização”Para localizar os problemas do registro do Windows que podem estar causando problemas no PC.
- Passo 3: clique em “Reparar tudo”Para corrigir todos os problemas.
Reinicie o cliente Steam

Se o Steam não responder, às vezes a melhor solução é tentar novamente.
- Clique com o botão direito na barra de tarefas e selecione Gerenciador de Tarefas.
- Vá para a seção Processos e encontre todos os processos do Steam em execução.
- Clique com o botão direito do mouse no Steam e escolha terminar cada processo individualmente ou clique em Concluir árvore de processos.
- Abra seu cliente Steam novamente.
Verifique se há problemas de compatibilidade

Após as atualizações, muitas pessoas têm problemas com o Steam. Isso pode ser devido a problemas de compatibilidade. Felizmente, existe um processo bastante simples que você pode seguir para determinar se esse é o caso e corrigi-lo:
- Clique com o botão direito no arquivo a partir do qual você normalmente abre o Steam e selecione “Solução de problemas de compatibilidade”.
- O Windows irá então executar o diagnóstico e informar o modo de compatibilidade recomendado para executar o Steam.
- Abra o Steam usando a Ferramenta de Solução de Problemas de Compatibilidade para o seu modo de compatibilidade escolhido e deve funcionar bem se for um problema.
Desconecte o controle do Xbox 360

Um dos principais fatores que podem causar esse problema é um controlador do Xbox conectado ao computador. Este parece ser um erro de software.
- Pressione as teclas Windows + R para abrir o aplicativo “Executar”.
- Digite “taskmgr”. Isso abrirá o Gerenciador de Tarefas.
- encontre os diferentes processos do Steam em execução e feche-os um por um.
- Ao fechar todos os processos, desconecte o controlador da porta e feche todos os aplicativos abertos que controlam o equipamento do controlador. Atualize a tela e prossiga para a próxima etapa para desativar a versão beta do Steam.
- Desativar a versão beta, na verdade, significa desativar as atualizações antes de serem lançadas oficialmente. A fase beta tem vantagens e desvantagens.
- Abra seu cliente Steam e no canto superior esquerdo você verá a opção “Steam”. Clique nele e vá para as configurações.
- Quando você estiver no menu “Configurações”, clique na guia “Conta”. Aqui você verá a opção “Beta”. Certifique-se de que seu cliente não esteja em beta. Clique na opção e você verá uma janela suspensa onde pode selecionar sua opção.
- Selecione a opção “NÃO - desconectar todos os programas beta”. Feche o Steam e abra o Gerenciador de Tarefas para completar todos os processos do Steam. Reinicie seu computador e abra o Steam novamente. Se o seu cliente estiver envolvido em um programa beta, eles instalarão as atualizações antes que você possa jogar novamente.
Limpe o cache do Steam
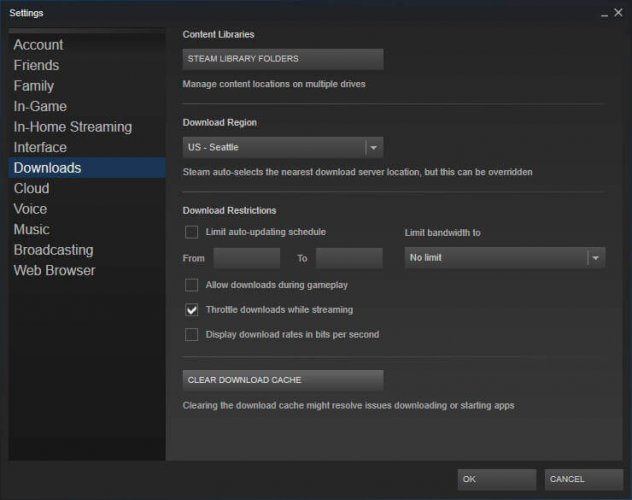
Sua pasta de cache contém arquivos temporários associados a jogos ou programas em sua biblioteca. No entanto, o Steam pode parar de responder se o cache estiver danificado.
Para resolver esse problema, siga estas etapas:
- Abra seu cliente Steam e vá para Configurações.
- Na área Configurações, selecione Downloads.
- Agora clique em Limpar downloads de cache.
- Está feito.
Dica do especialista: Esta ferramenta de reparo verifica os repositórios e substitui arquivos corrompidos ou ausentes se nenhum desses métodos funcionar. Funciona bem na maioria dos casos em que o problema é devido à corrupção do sistema. Essa ferramenta também otimizará seu sistema para maximizar o desempenho. Pode ser baixado por Clicando aqui

CCNA, Desenvolvedor da Web, Solucionador de problemas do PC
Eu sou um entusiasta de computador e pratico profissional de TI. Eu tenho anos de experiência atrás de mim em programação de computadores, solução de problemas de hardware e reparo. Eu me especializei em Desenvolvimento Web e Design de Banco de Dados. Eu também tenho uma certificação CCNA para Design de Rede e Solução de Problemas.

