Atualizado 2024 abril: Pare de receber mensagens de erro e deixe seu sistema mais lento com nossa ferramenta de otimização. Adquira agora em este link
- Baixe e instale a ferramenta de reparo aqui.
- Deixe-o escanear seu computador.
- A ferramenta irá então consertar seu computador.
Se você executar o comando w32tm / resync em um Windows Server 2003 para sincronizar com uma fonte de tempo externa, você receberá:
O computador não ressincronizou porque não havia dados de tempo disponíveis.
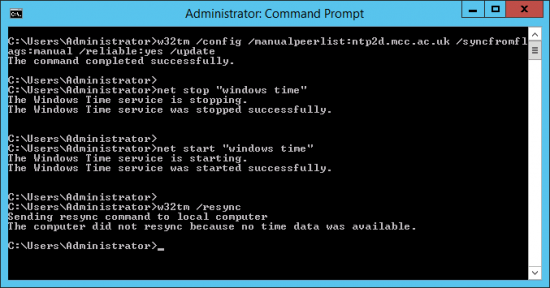
Esse comportamento ocorre quando um GPO (Objeto de Diretiva de Grupo) está configurado incorretamente para um objeto de Serviço de Tempo do Windows.
Este sistema está configurado para usar a hierarquia de domínio para determinar sua fonte de tempo, mas é o emulador de PDC para o domínio na raiz da floresta, portanto, não há uma máquina acima dele na hierarquia de domínio que possa ser usada como fonte de tempo. . É recomendável configurar um serviço de horário confiável no domínio raiz ou configurar manualmente o BDE para sincronizar com uma fonte de horário externa. Caso contrário, esse sistema servirá como fonte de tempo autorizada na hierarquia do domínio. Se uma fonte de tempo externa não estiver configurada ou usada para este computador, você poderá desativar o cliente NTP.
Reinicie o serviço de horário.
netstop w32time
início líquido w32time
Diga ao serviço Time Sync para usar as alterações.
w32tm / config / update
Redefinindo a hora do computador local para o servidor de hora
w32tm / resync / redescobrir
O último comando força o reconhecimento dos recursos da rede. Nota: A ressincronização é bem-sucedida, embora a seguinte mensagem de erro seja exibida.
O computador não foi ressincronizado porque não havia dados de tempo disponíveis.
Atualização de abril de 2024:
Agora você pode evitar problemas com o PC usando esta ferramenta, como protegê-lo contra perda de arquivos e malware. Além disso, é uma ótima maneira de otimizar seu computador para obter o máximo desempenho. O programa corrige erros comuns que podem ocorrer em sistemas Windows com facilidade - sem necessidade de horas de solução de problemas quando você tem a solução perfeita ao seu alcance:
- Passo 1: Baixar Ferramenta de Reparo e Otimização de PC (Windows 10, 8, 7, XP e Vista - Certificado Microsoft Gold).
- Passo 2: clique em “Iniciar digitalização”Para localizar os problemas do registro do Windows que podem estar causando problemas no PC.
- Passo 3: clique em “Reparar tudo”Para corrigir todos os problemas.
Verificar políticas de grupo
Para resolver esse problema, examine as diretivas de grupo que definem os Objetos de Diretiva de Grupo do Windows Time Services nos valores padrão ou no valor Não Configurado. Revise as diretivas de grupo no computador e na organização. Defina esses objetos de diretiva de grupo de serviço de horário do Windows para usar o valor Não configurado. Para fazer isso, faça o seguinte:
- Abra o contêiner que contém o objeto de diretiva de grupo que você deseja alterar. Para fazer isso, faça o seguinte.
- No snap-in do MMC do Editor de Política de Grupo, expanda a configuração do computador, expanda os modelos de administração, expanda Sistema e clique em Windows Time Service.
- No painel direito, clique com o botão direito do mouse em Definições globais de configuração e clique em Propriedades.
- Na caixa de diálogo Propriedades das definições de configuração global, clique em Não configurado e clique em OK.
- Expanda o Serviço de Hora do Windows, clique em Provedores de Hora e defina todos os objetos neste nó como Desconfigurado. Para fazer isso, faça o seguinte:

- No painel direito, clique duas vezes em Habilitar Windows NTP Client, clique em Desconfigurado e clique em OK.
- No painel direito, clique duas vezes em Configurar cliente NTP do Windows, clique em Não configurado e clique em OK.
- No painel direito, clique duas vezes em Ativar servidor NTP do Windows, clique em Desconfigurado e clique em OK.
Saia do Editor de Objeto de Diretiva de Grupo e clique em OK para sair da caixa de diálogo Propriedades do Nome do Contêiner.
Atualize a diretiva de grupo no servidor que tem esse problema. Para fazer isso, faça o seguinte:
Clique em Iniciar, clique em Executar, digite cmd e clique em OK.
No prompt de comando, digite gpupdate / force e pressione ENTER.
Ajustando chaves do Registro

A edição de algumas chaves específicas no registro deve permitir a conexão correta com o servidor de horário. Esse conjunto de etapas deve ser executado no computador host do grupo de trabalho, no computador host do grupo doméstico ou em outra rede com um computador host central. Tenha cuidado ao manusear chaves do Registro.
- Como você excluirá uma chave do registro, recomendamos que você leia este artigo que publicamos para proteger seu registro e evitar outros problemas. No entanto, nada de ruim acontecerá se você seguir as etapas com cuidado e corretamente.
- Abra a janela do editor de registro digitando “regedit” na barra de pesquisa, no menu Iniciar ou na caixa de diálogo Executar, que você pode acessar usando o atalho Tecla Windows + R. Navegue até a próxima chave em seu registro navegando no painel esquerdo:
HKEY_LOCAL_MACHINE \ SYSTEM \ CurrentControlSet \ Services \ W32Time \ Parameter
- Clique neste botão e tente encontrar uma entrada chamada Tipo. Se não existir, crie uma nova entrada de valor de string chamada Tipo clicando com o botão direito do mouse no lado direito da janela e escolhendo Novo>
- Valor da cadeia. Clique com o botão direito e selecione Editar no menu de contexto.
- Na janela Editar, na seção Dados do valor, altere o valor para NT5DS e aplique as alterações que você fez. Confirme todas as caixas de diálogo de segurança que possam aparecer durante esse processo.
- Agora você pode reiniciar o computador manualmente clicando em Iniciar> Botão liga / desliga> Reiniciar e verificando se o problema foi resolvido. Isso provavelmente resolverá o problema imediatamente.
Dica do especialista: Esta ferramenta de reparo verifica os repositórios e substitui arquivos corrompidos ou ausentes se nenhum desses métodos funcionar. Funciona bem na maioria dos casos em que o problema é devido à corrupção do sistema. Essa ferramenta também otimizará seu sistema para maximizar o desempenho. Pode ser baixado por Clicando aqui

CCNA, Desenvolvedor da Web, Solucionador de problemas do PC
Eu sou um entusiasta de computador e pratico profissional de TI. Eu tenho anos de experiência atrás de mim em programação de computadores, solução de problemas de hardware e reparo. Eu me especializei em Desenvolvimento Web e Design de Banco de Dados. Eu também tenho uma certificação CCNA para Design de Rede e Solução de Problemas.

